はじめに†
10mm*10mm*120mmの直方体の梁(スパン100mm)を作って、両端から10mmの位置を線拘束にして,支間中央に荷重(線載荷)をかけます。
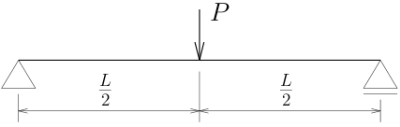
- 使用ツールについて、今回の説明ではSalome-Meca2021を使用しています。
Salome-Mecaの起動→ジオメトリの作成†
Salome-Meca2021を起動†

プルダウンメニューから「Geometry」を選択†
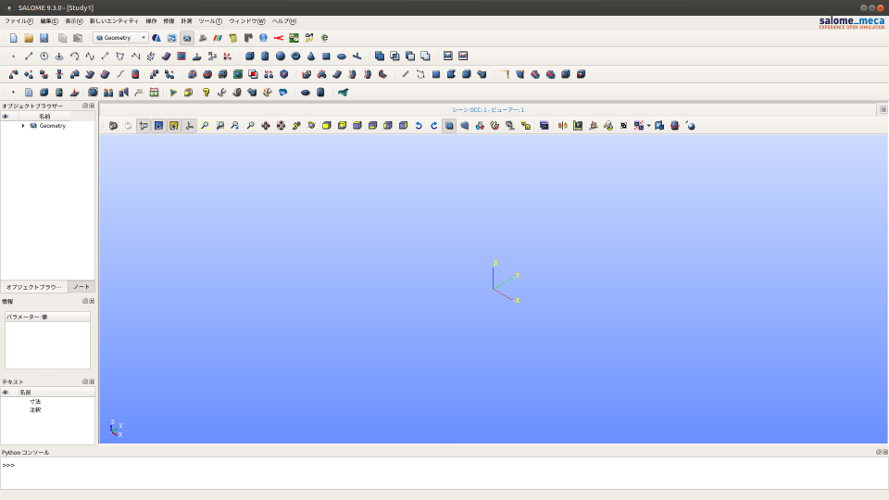
ボックスの作成†
- 「新しいエンティティ」→「基本図形」→「ボックス」をクリック
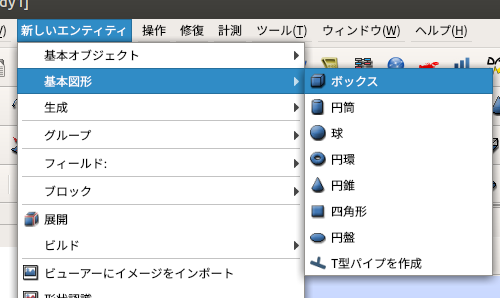
- Dx=100,Dy=10,Dz=20→適用して閉じる
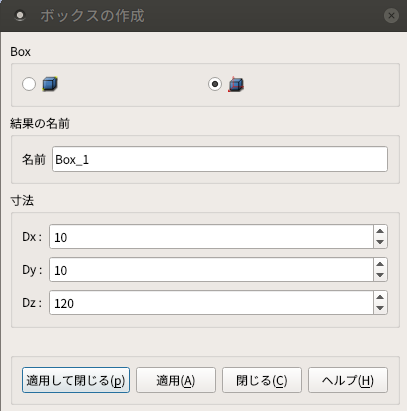
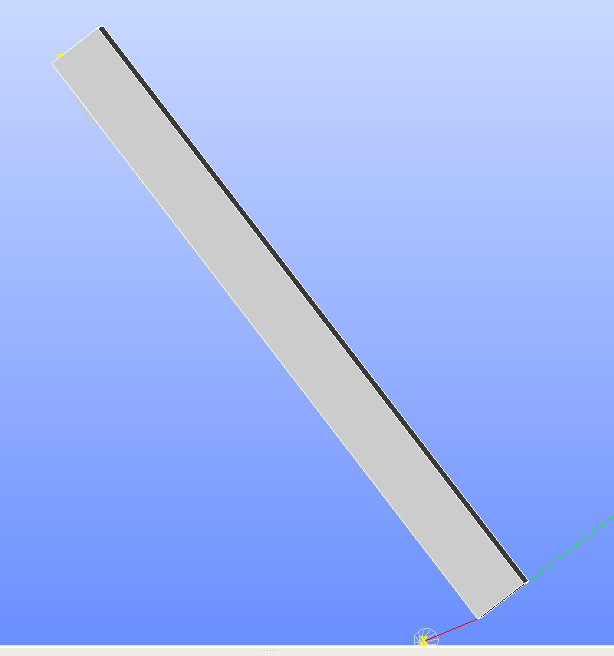
拘束線、載荷線の作成†
- 拘束や載荷の箇所に「線」を作成します。
- ノートPCなどスペックの低いPCの場合は簡易版を使用する。
- 先程と同じ「新しいエンティティ」→「基本図形」→「ボックス」をクリック
- Dx=10,Dy=0.1,Dz=0.2→適用して閉じる
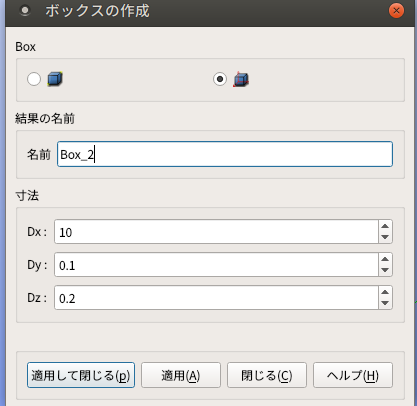
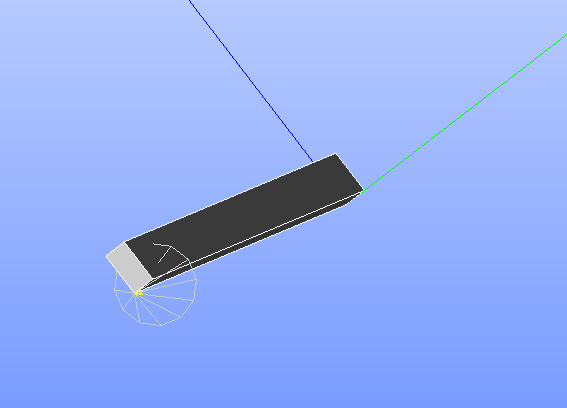
- Box_2を載荷線、拘束線の箇所まで移動します
- 「操作」→「変形」→「変換」をクリック
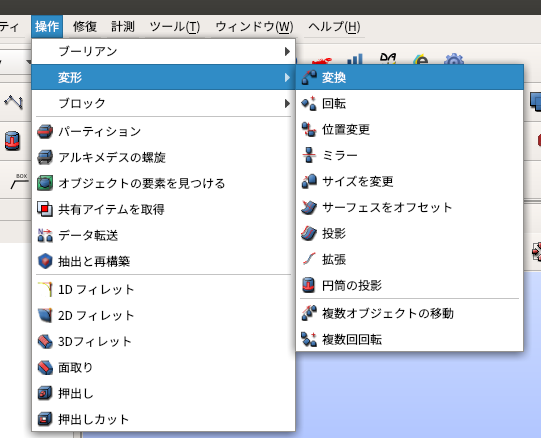
- オブジェクト:BOX_2、Dx=0,Dy=4.9,Dz=10→適用して閉じる
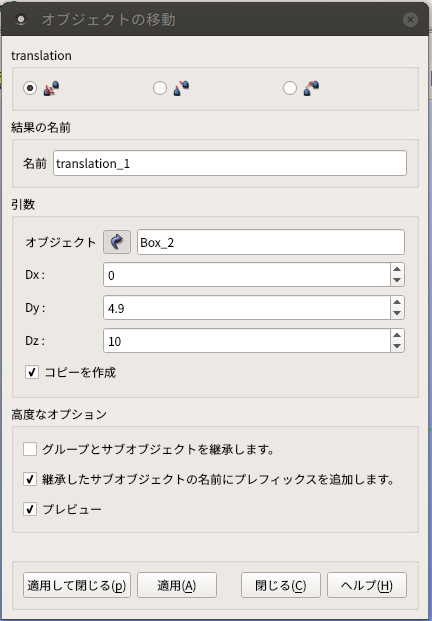
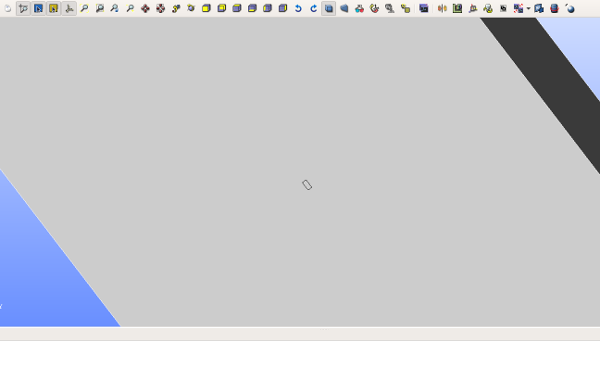
- 図のようになればok
- 同じように、もう片方の拘束線と載荷線の位置にも作成
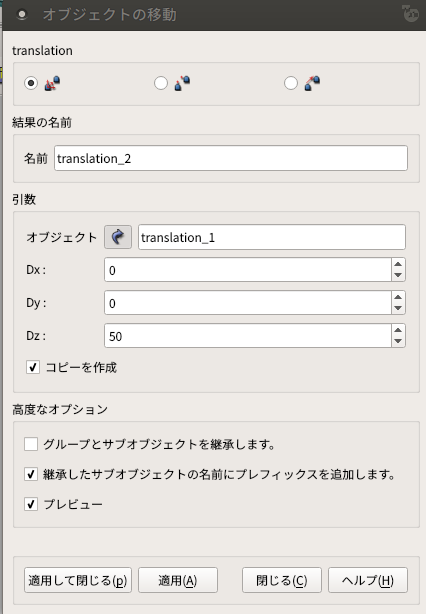
- 「操作」→「変形」→「変換」をクリック
- オブジェクト:translation_1、Dx=0,Dy=0,Dz=50→適用
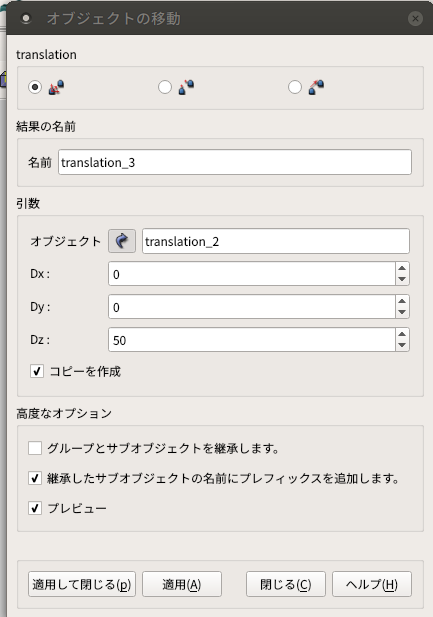
- オブジェクト:translation_2、Dx=0,Dy=0,Dz=50→適用して閉じる
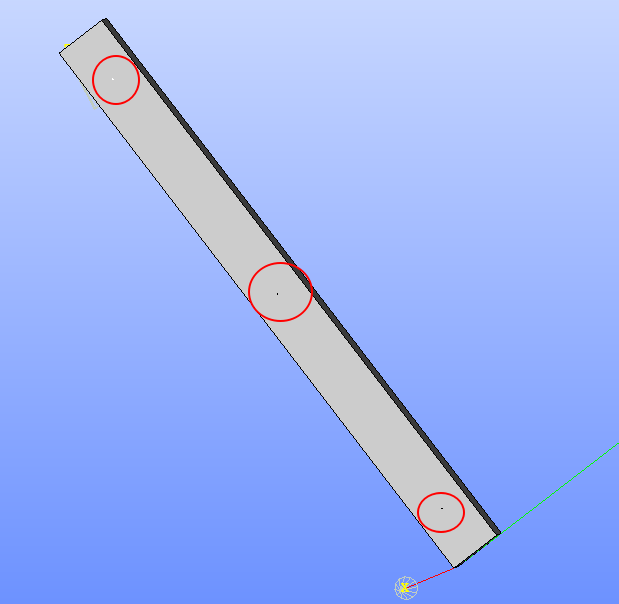
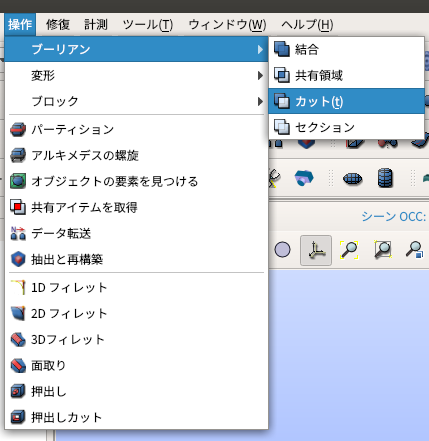
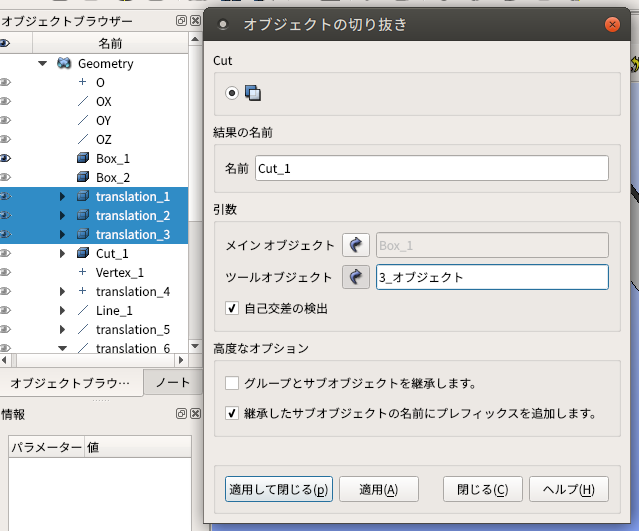
- メインオブジェクト:Box_1、ツールオブジェクト:translation1,2,3を選択→適用して閉じる
- 先程のtranslation1,2,3の箇所に穴が開く
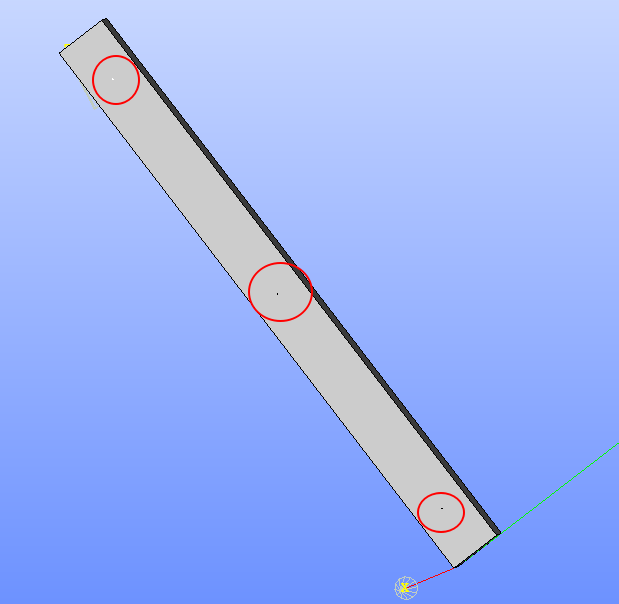
- 線を作成するための点を作成します
- 「新しいエンティティ」→「基本オブジェクト」→「点」をクリック
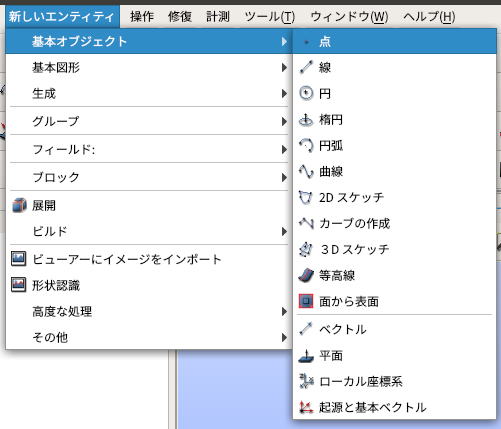
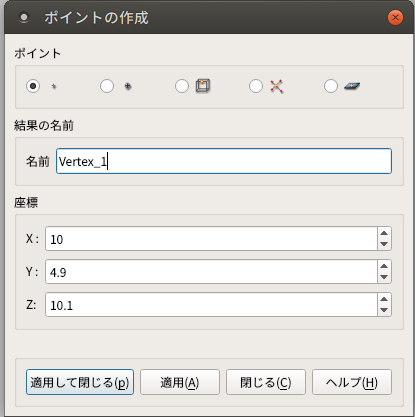
- Dx=10,Dy=4.9,Dz=10.1→適用して閉じる
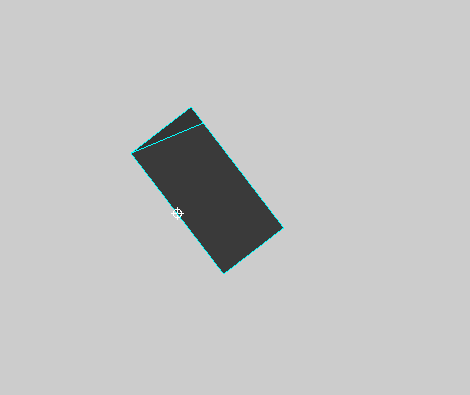
- 図のように点ができる
- 反対側も作成します。「移動」をクリック
- Dx=-10,Dy=0,Dz=0→適用して閉じる
- 反対側も作成したら、「新しいエンティティ」→「基本オブジェクト」→「線」をクリック
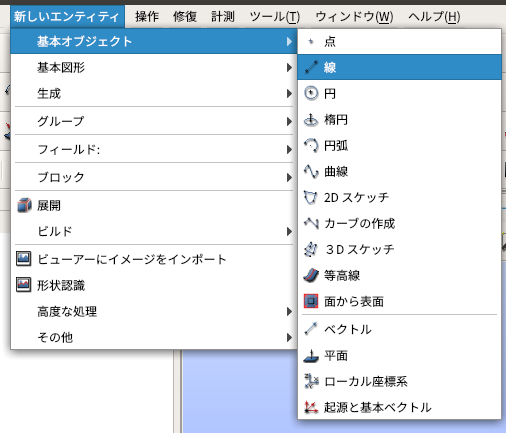
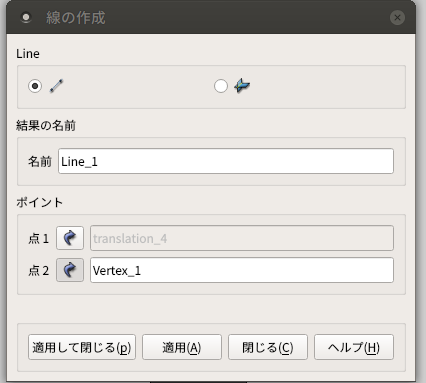
- 点1と点2に「Veltex_1」と「translation_4(移動した点)」を選択
- 穴の中心に線ができる
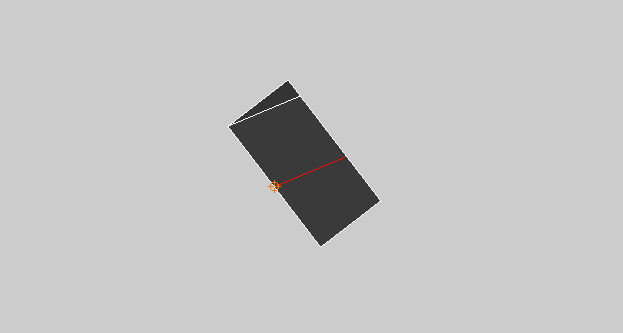
- 同じように、もう片方の拘束線と載荷線の位置にも作成
- 「移動」をクリック
- オブジェクト:Line_1、Dx=0,Dy=0,Dz=50→適用
- オブジェクト:translation_5、Dx=0,Dy=0,Dz=50→適用して閉じる
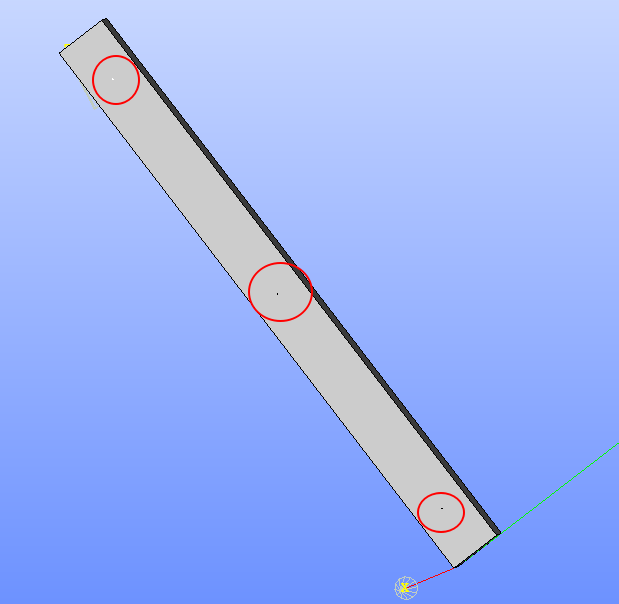
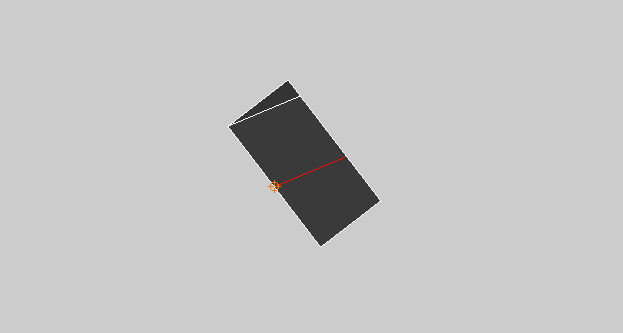
ノートPCの場合(簡易版)†
- スペックが小さいPCなどは、メッシュ作成などでエラーになりやすいのでこちらのやり方で行う。
- 線を作成するための点を作成します。
- 「新しいエンティティ」→「基本オブジェクト」→「点」をクリック
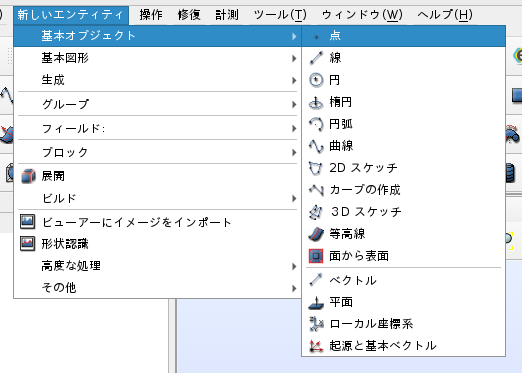
- Dx=0,Dy=10,Dz=10→適用→Dx=10,Dy=10,Dz=10→適用して閉じる
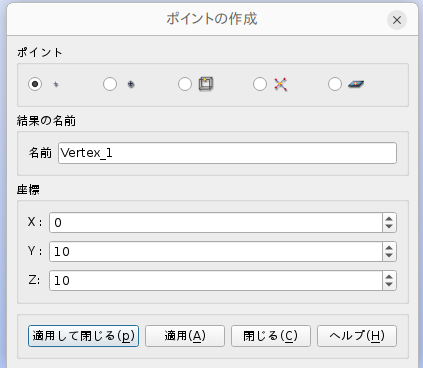
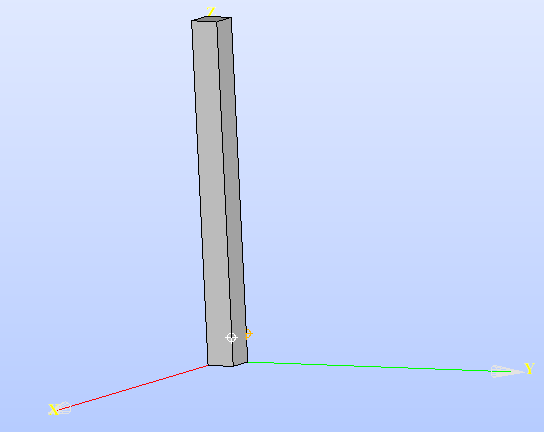
- 「新しいエンティティ」→「基本オブジェクト」→「線」をクリック
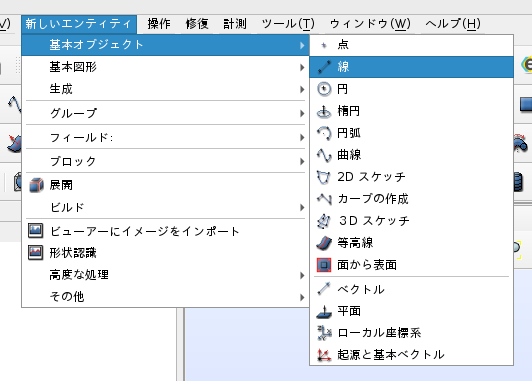
- 点1と点2に「Veltex_1」と「Veltex_2」を選択→適用して閉じる
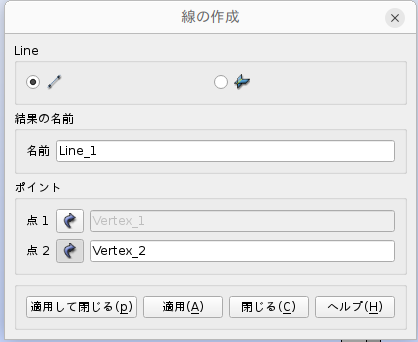
- できた線を選択し、「操作」→「変形」→「変換」をクリック
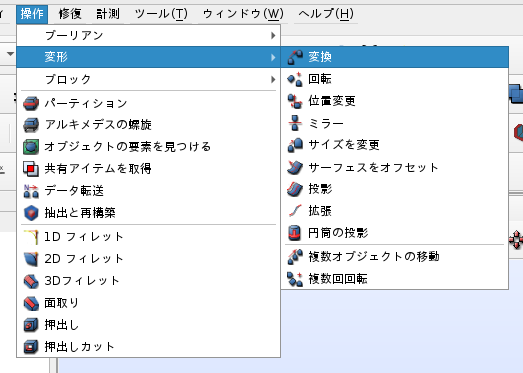
- オブジェクト:Line_1、Dx=0,Dy=0,Dz=100→適用して閉じる
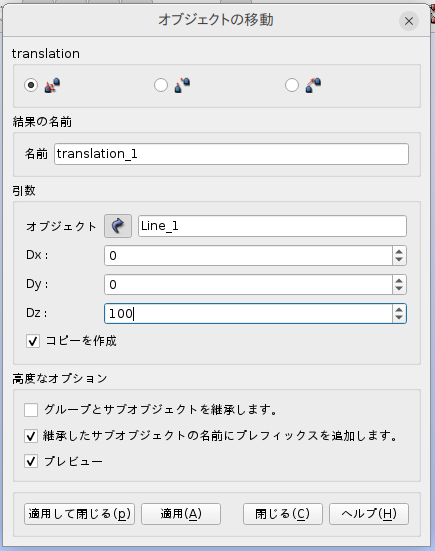
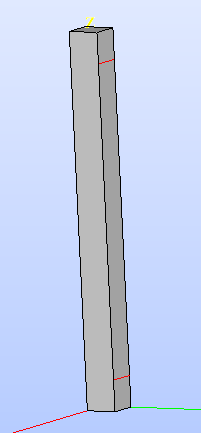
- すると、画像のような状態になり、拘束線が作成される。
- 同じように載荷線を作成します。
- 「操作」→「変形」→「変換」をクリック→オブジェクト:Line_1、Dx=0,Dy=-10,Dz=50→適用して閉じる
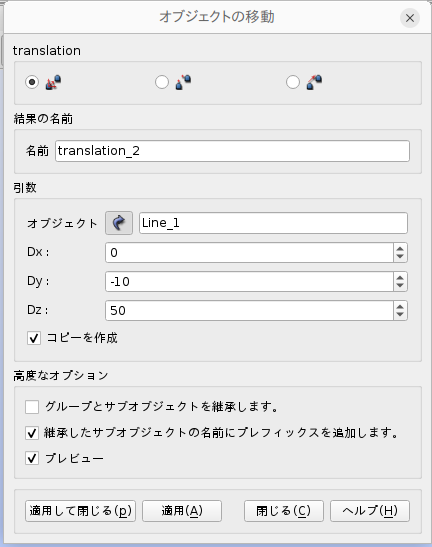
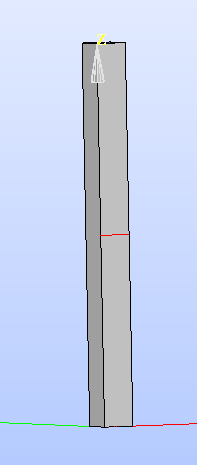
拘束線、載荷線をパーティション→グループの作成†
- 線と梁を一体化させます
- 「操作」→「パーティション」を選択

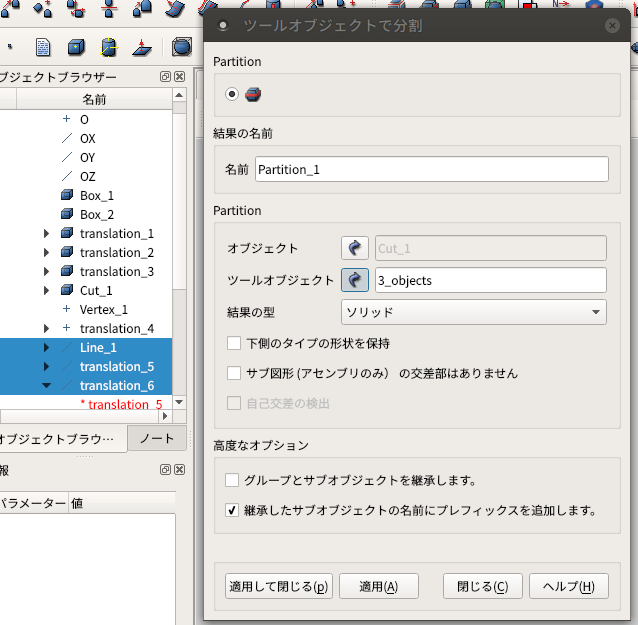
- メインオブジェクト:Cut_1、ツールオブジェクト:Line_1,translation5,6を選択→適用して閉じる
- ノートPCの場合(簡易版)
メインオブジェクト:Box_1、ツールオブジェクト:Line_1,translation1,2を選択→適用して閉じる

- 「Partition_1」ができる
- 拘束線、載荷線についてのグループを作成します
- Partition_1を右クリック→「グループを作成」をクリック
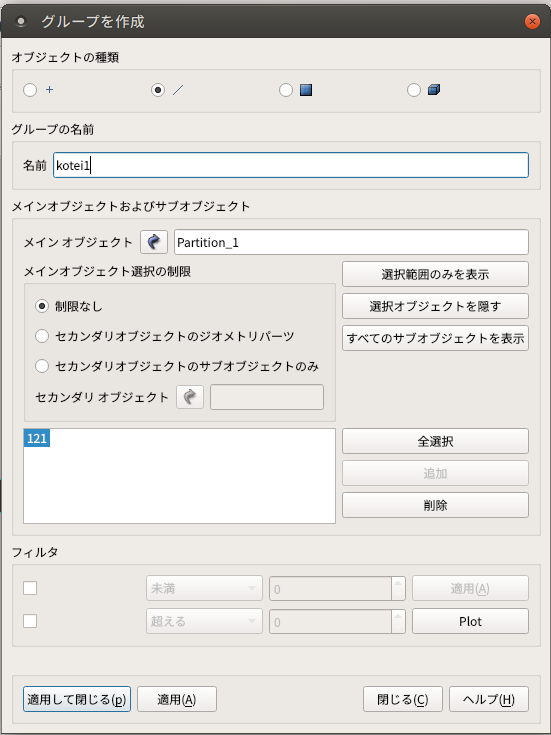
- オブジェクトの種類:「/(線)」を選択
- 設定した拘束線を選択し「追加」をクリック
- 名前をわかりやすく「kotei1」とかにしておく→適用して閉じる
- 同じようにもう一つの拘束線、載荷線について設定する。名前は「kotei2」「saika」とかにする
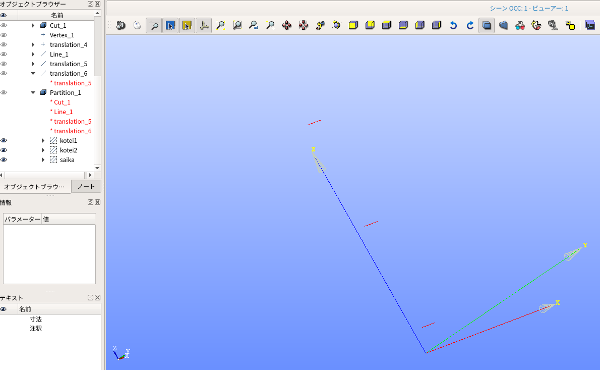
- 図のように3本の線がpartition_1のグループになっていればok
- ジオメトリは以上
メッシュの作成†
メッシュの切り方の設定†
- プルダウンメニューから「Mesh」を選択
- オブジェクトブラウザーで、上で作成した「Partition_1」を選択→「メッシュ」→「メッシュを作成します。」を選択
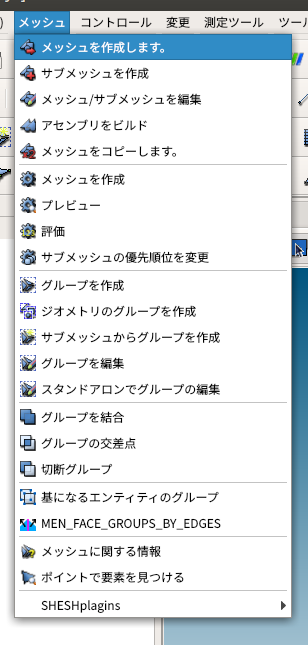
- 3D→アルゴリズム「NETGEN 3D」を選択→詳細設定セットの割当て→「3D Automatic Tetrahedralization」をクリック
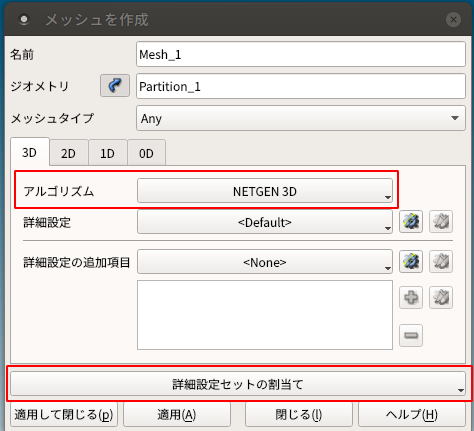
- 要素長設定(メッシュの細かさの設定)をする。モデルに対してあまりにも大きいと思ったような解析結果にならず、逆に細かいと計算に時間がかかったりエラーが出たりする。
- 今回はDx=10,Dy=14,Dz=100のモデルのため、最大要素長=2とする。長さのところに「2」を入力→ok
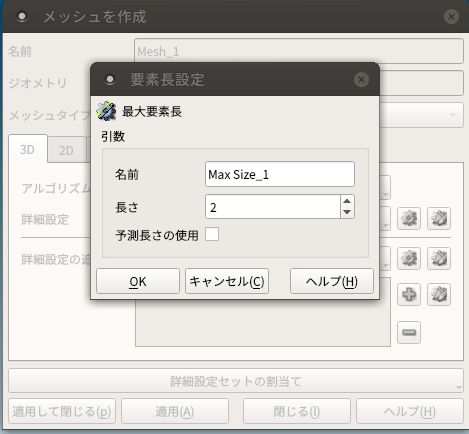
メッシュを切る†
- オブジェクトブラウザーで、上で作成した「Mesh_1」を選択→「メッシュ」→ 「メッシュを作成」を選択
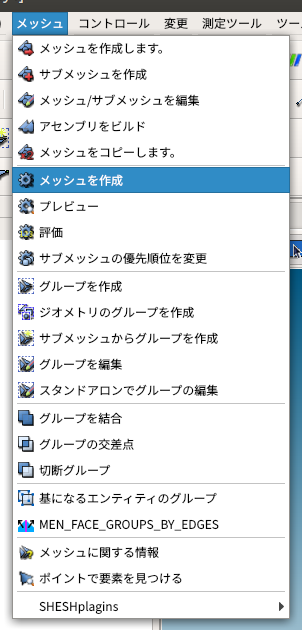
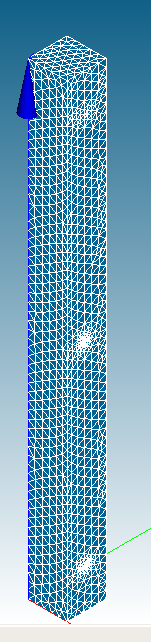
グループの作成†
- ジオメトリで作成したグループをメッシュに反映させる
- 「Mesh_1」で右クリック→「ジオメトリのグループを作成」をクリック
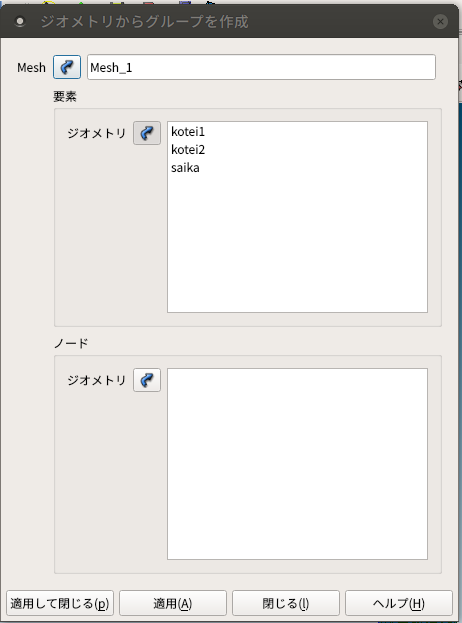
- Geometryで作成したPartition_1のグループ「kotei1」「kotei2」「saika」を選択→適用して閉じる
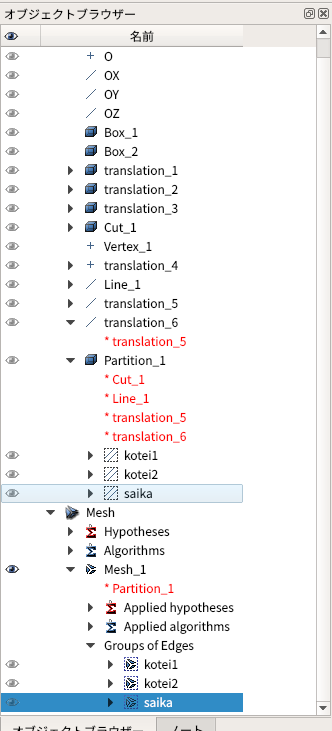
- オブジェクトブラウザーに反映され画像のようになっていれば成功
- メッシュの作成は以上
AsterStudyの設定†
- プルダウンメニューから「AsterStudy」を選択
- 「Data Settings」を右クリックし「Add Stage」を選択

メッシュの読み込み†
- メッシュファイルを読み込む設定をします
- 「メッシュ」→「LIRE MAILLAGE」を選択
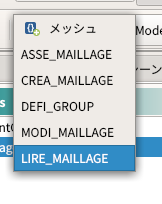
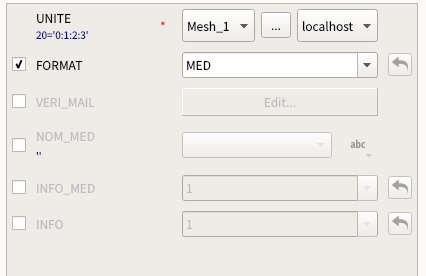
- UNITE:Mesh_1(作成したメッシュ)、FORMAT:Med を選択してok
- 左下のInfomationにこのように表示されればok
mesh = LIRE_MAILLAGE(
FORMAT='MED',
UNITE=20
Model Definition(解析方法について)†
- 解析の方法の設定をします
- 「Model Definition」→「AFFE_MODELE」を選択
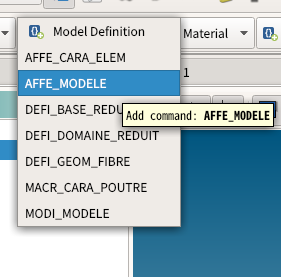
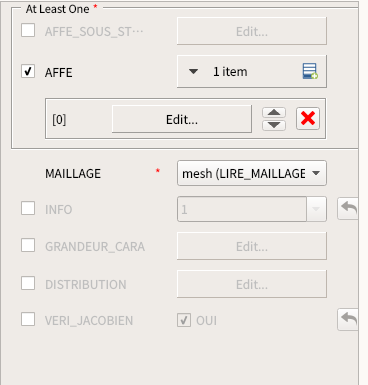
- 「メッシュ」が「mesh(LIRE_MAILLAGE)」になっているか確認
- 「AFFE」を1itemに増やす→「Edit」
- TOUT:OUI PHENOMENE:MECANIQUE MODELISATION:3Dを選択→ok
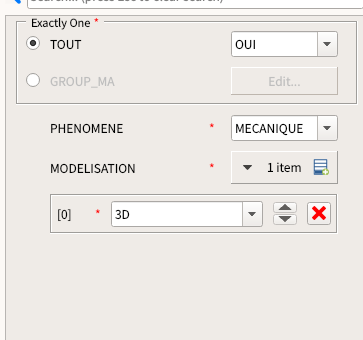
- 左下のInfomationにこのように表示されればok
model = AFFE_MODELE(
AFFE=_F(
MODELISATION=('3D', ),
PHENOMENE='MECANIQUE',
TOUT='OUI'
),
MAILLAGE=mesh
)
Material(材料の設定)†
- ここで材料の設定をします。
- 今回は鋼材の設定をします。
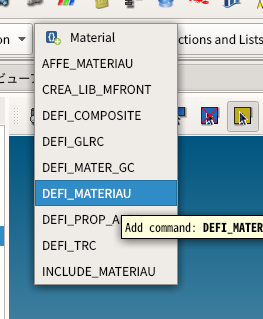
- 上のメニューの「Material」から「DEFI_MATERIAU」を選択
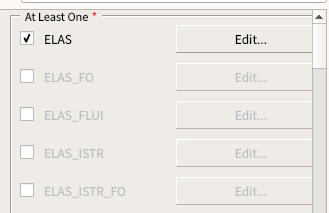
- 「ERAS」を選択(一般的な材料であればこれを選択)
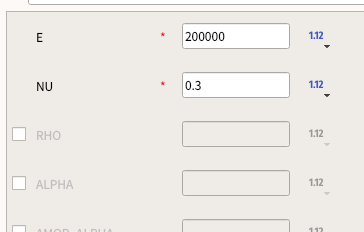
- E=ヤング率
- NU=ポアソン比
- それぞれ入力→ok→わかりやすい名前をつける(ここでは「kou」)→ok
- ここでは鋼材をヤング率=20.0kN/mm2、ポアソン比=0.3とする
kou = DEFI_MATERIAU(
ELAS=_F(
E=200000.0,
NU=0.3
)
)
- 上のメニューの「Material」から「AFFE_MATERIAU」を選択
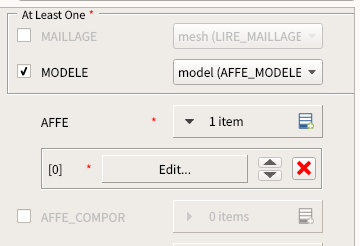
- 「MODELE」にチェック→Model=model(AFFE_MODELE)になってることを確認
- 「AFFE」を追加→編集
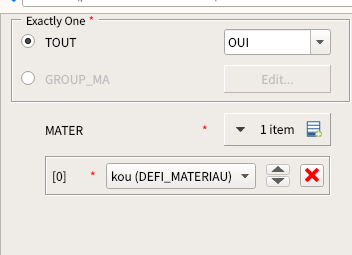
- 「TOUT」→OUI(全体が1つの材料のため)
- 「MATER」で先程設定した鋼材の材料情報(kou)を選択→ok
fieldmat = AFFE_MATERIAU(
AFFE=_F(
MATER=(kou, ),
TOUT='OUI'
),
MODELE=model
)
BC and Load (荷重と固定について)†
- 荷重と固定についての設定
- 上のメニューから「BC and Load」→「AFFE_CHAR_MECA」を選択
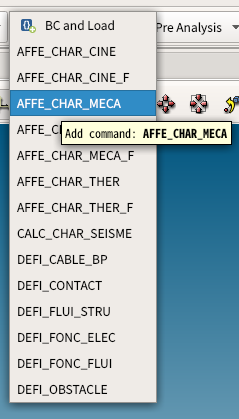
DDL_IMPO (固定)†
- 固定についての設定(DDL_IMPO=強制変位 ここでは強制変位の設定を0にする=固定ということにしている)
- 「DDL_IMPO」を選択
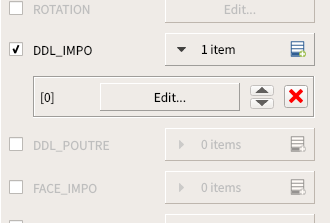
- 「GROUP_MA」でジオメトリで設定した固定面(片方)を選択(ここでは「kotei1」)
- 完全固定支承にするので、DX,DY,DZ=0を入力→ok
- もう一つ「DDL_IMPO」を選択(2itemにする)
- 「GROUP_MA」でもう片方を選択(ここでは「kotei2」)
- ローラー支承にするので、DX,DY=0を入力→ok
FORCE_ARETE(線載荷)†
- 荷重についての設定(FORCE_ARETE=線載荷 線に荷重をかける場合これを選択)
- 「FORCE_ARETE」を選択
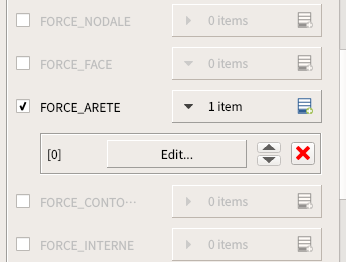
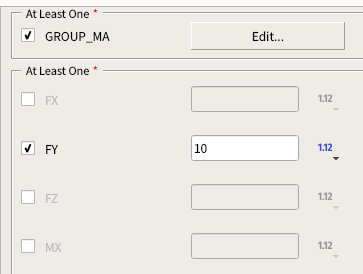
- 「GROUP_MA」でジオメトリで設定した載荷線を選択(ここでは「saika」)
- FY(載荷方向)にチェックを入れ、荷重/載荷線の長さ を入力→ok
- ここでは載荷線の長さ=10mmなので単位荷重として10を入力
load = AFFE_CHAR_MECA(
DDL_IMPO=_F(
DX=0.0,
DY=0.0,
DZ=0.0,
GROUP_MA=('kotei1', 'kotei2')
),
FORCE_ARETE=_F(
FY=10.0,
GROUP_MA=('saika', )
),
MODELE=model
)
Analysis(設定をまとめる)†
- 今までのモデルの設定、材料の設定、荷重と固定の設定を紐付けます。
MECA_STATIQUE(線形解析の設定)†
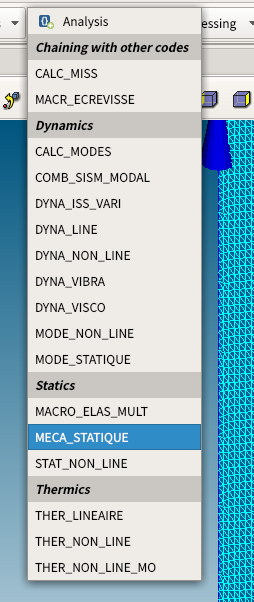
- 上のメニューから「Analysis」→「MECA_STATIQUE」を選択
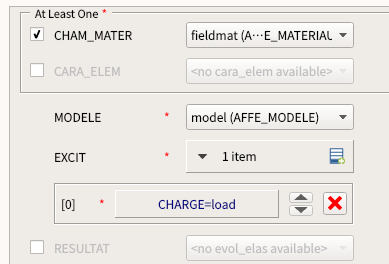
- CHAM_MATER:fieldmat(AFFE_MATERIAU) Model:model(AFFE_MODELE)になっていることを確認
- 「EXCIT」で先程BC and loadで設定したloadを設定→ok
reslin = MECA_STATIQUE(
CHAM_MATER=fieldmat,
EXCIT=_F(
CHARGE=load
),
MODELE=model
)
Post Processing(どの数値を計算するか)†
CALC_CHAMP†

- 上のメニューから「Post Processing」→「CALC_CHAMP」を選択
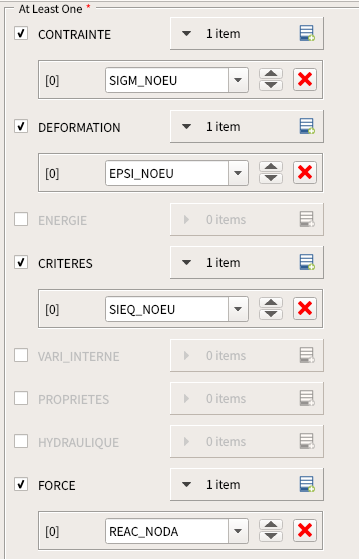
- CONTRAITE:SIGM_NOEU(節点の応力(6成分))を選択
- DEFORMATION:EPSI_NOEU (節点のひずみ)を選択
- CRETERES:SIEQ_NOEU (節点の応力(ミーゼス応力や主応力など)) を選択
- FORCE:REAC_NODA(節点の反力)を選択
- 補足:ちなみにNOEUは節点(NOEUd(フランス語))、ELGAはガウスの積分点(ELement GAuss point)、ELNOは要素(のどこか?)(ELement Node)だとかで、ParaVisでコンター図を描きたいときは Point Data であるNOEUを出力する必要がある。ELGAやELNOは、ParaVis上でSpredSheetViewを開き、Field Data や Cell Data を選択すれば値が見れる。
- RESULTAT:reslin(MECA_STATIQUE)になってるのを確認→ok
unnamed = CALC_CHAMP(
CONTRAINTE=('SIGM_NOEU', ),
CRITERES=('SIEQ_NOEU', ),
DEFORMATION=('EPSI_NOEU', ),
FORCE=('REAC_NODA', ),
RESULTAT=reslin
)
Output(出力設定)†
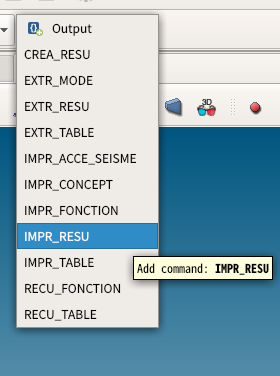
- 上のメニューから「Output」→「IMPR_RESU」を選択
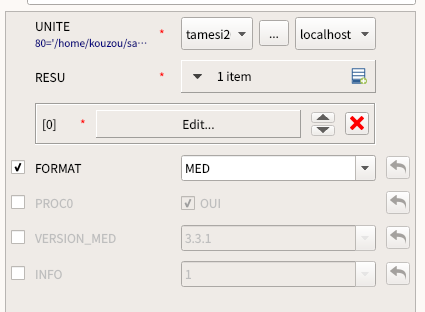
- UNITE:パソコン上の任意の場所を選択(そこにparavisを見るための.medファイルが保存される)
- RESUを追加→編集
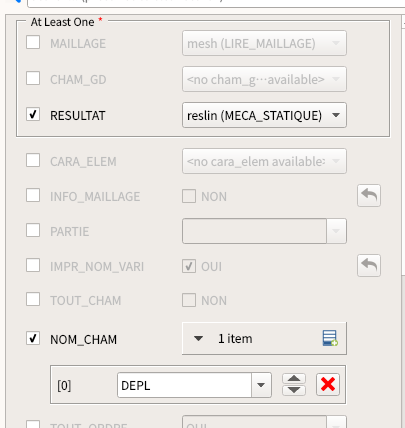
- RESULTAT:reslin(MECA_STATIQUE)を選択→「NOM_CHAM」という欄が出る
- NOM_CHAM:DEPL(変位)を選択→ok
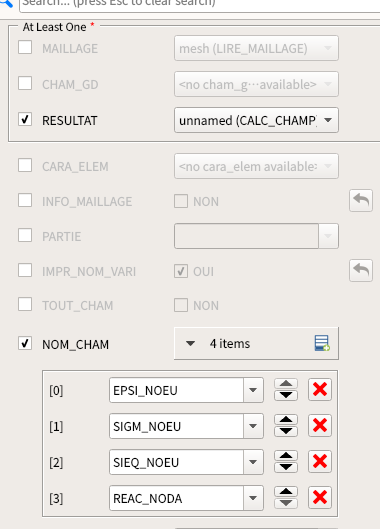
- 同じようにRESULTAT:unnamed(CALC_CHAMP)を選択→「NOM_CHAM」が出る
- NOM_CHAM:CALC_CHAMPで選択した4つの要素(SIGM_NOEU,EPSI_NOEU,SIEQ_NOEU,REAC_NODA)を選択→ok
IMPR_RESU(
FORMAT='MED',
RESU=(_F(
NOM_CHAM=('DEPL', ),
RESULTAT=reslin
), _F(
NOM_CHAM=('EPSI_NOEU', 'SIGM_NOEU', 'SIEQ_NOEU', 'REAC_NODA'),
RESULTAT=unnamed
)),
UNITE=80
)
History Viewで計算†
- ここまで来たら、一度.hdfファイル(salomeの設定ファイル)を保存しておく。
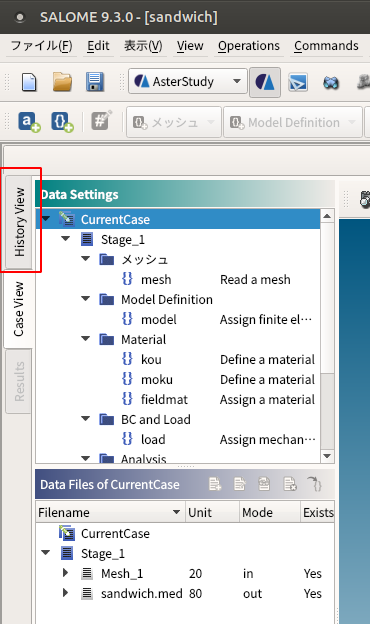

- Casesの中の「CurrentCase」をクリック→Stage_1の横の+をクリック→下のほうにある「Run」をクリック→計算開始
- Auto Refresh:5s にすると計算の経過を見れる(5秒ごとに更新してくれる)
- 成功すると緑色、失敗すると赤になる。
- 補足:Salome-Meca2017(だったと思う)以前では失敗すると赤色か黄色になるとのことです。そのときの赤色は深刻なエラー(ソフト構成上の問題とか)、黄色は計算エラー(パラメータのミス等)らしい。
Paravisで計算結果の確認†
- プルダウンメニューから「Paravis」を選択
- 左側のパイプのブラウザーにある「builtin:」を右クリック→「open」を選択→先ほどの計算結果(.medファイル)を開く
- 計算結果が出てくる

- 初期設定で「Solid Color」となっているところをプルダウンで「reslin_DEPL(変位)」や「unnamed_EPSI_NOEU(ひずみ)」等に変えると、任意のパラメータを確認することができる
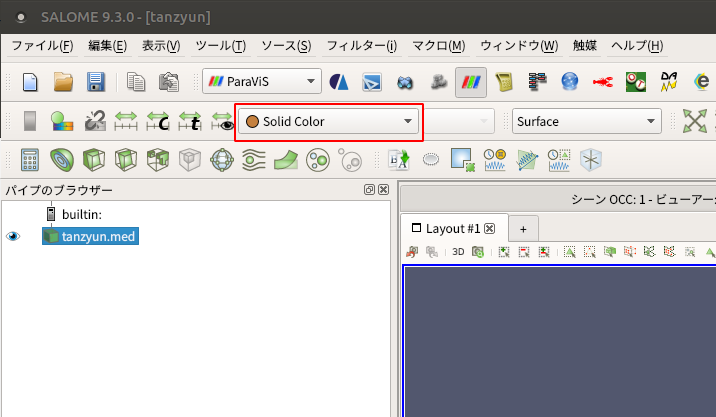
変形の確認†
- 任意のパラメータに変更(ここではreslin_DEPL)
- オブジェクトインスペクターの一番上にある「適用」を押す
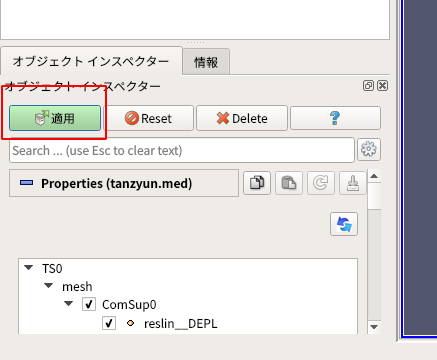
- 上のメニューの「フィルター」から、「common」→「Warp By Vector」を選択
- パイプのブラウザーに「WarpByVector1」が追加される→選んでオブジェクトインスペクターの一番上にある「適用」を押す
- 構造物の変形が確認できる
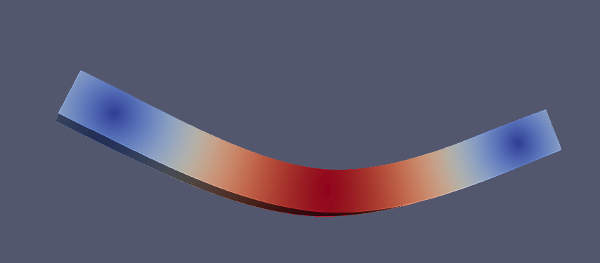
数値の確認†
- 右上の「RenderView1」の横にあるボタンを押す(どちらでもよい)
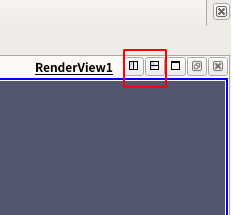
- 一番下の「SpreadSheet View」を選択
- メッシュを切った際のノード(節点)ごとの各パラメータの数値が表示される
任意の点の数値を確認したい場合†
- Select Points ○○ (変位を見たい節点を選択する)

- (上の方にある)Show only selected Elements.
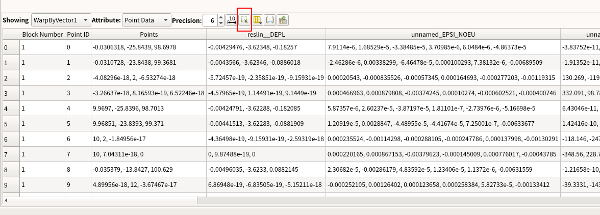
![[PukiWiki] [PukiWiki]](image/pukiwiki.png)
![[PukiWiki] [PukiWiki]](image/pukiwiki.png)