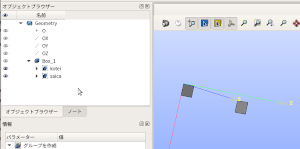salome-meca 入門編 片持ちばりから初等梁の線形解析†
- このページはsalome-mecaの基礎として、モデルの作成から解析結果までを順を追って説明するページとして作成していきます。
単純梁 片持ちばりのhdfファイル†
https://www.str.ce.akita-u.ac.jp/~gotouhan/j2020/oikawa/salomen/katamotitanzyyun.hdf
片持ちばりのcommファイル†
https://www.str.ce.akita-u.ac.jp/~gotouhan/j2020/oikawa/salomen/katamoti.comm
単純梁のcommファイル†
https://www.str.ce.akita-u.ac.jp/~gotouhan/j2020/oikawa/salomen/tanzyun.comm
STEP1 片持ちばりの線形解析†
- 片持ちばりは以下のモデルを作成して線形解析を行う。
10×10×100の片持ちばり
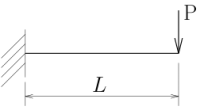
- 材料諸量
| ヤング率 | 7500N/mm^2 | (木材ヤング率を採用) |
| ポワソン比 | 0.4 | |
Geometryでモデルの作成を行う †
salomemecaを開くとモジュールの情報のところにSALOMEとなっている。そこのプルダウンメニューでいろんな機能に変更することができる。今回はその中のGeometryを選択して作業を始める。
Geometryを選択すると画面が変わり様々なアイコンが表示される画面に変更される。
その一番上にファイルや編集など表示してあるツールバーが表示されている。
その中の新しいエンティティをクリックすると基本オブジェクトや基本図形などが選べる画面になる。
今回はその中の基本図形からボックスを選択する。
ボックスの作成を選択するとボックスの作成という寸法を書き込む画面が表示される。
今回は10×10×100の片持ちばりなので、DX:10 DY:10 DZ:100にしてボックスを作成する。
適用して閉じるを押すと画面上に梁が作られている。
#ref 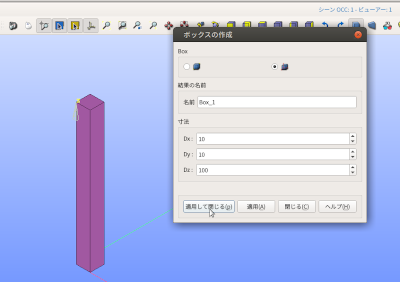
- 次に拘束条件のためのグループの作成を行う。
オブジェクトブラウザーに先ほど作成したBOX1が表示されている。それを右クリックするとグループの作成が表示されるのでそれをクリック。
そしたらグループの作成という窓が立ち上がるので、そこでオブジェクトの種類で面を選択する。グループの名前は今回は適当にkoteiとかにする。選択すると画面に表示されているボックスの面が選択できるようになるのでとりあえず固定面にしたい面を選択して追加を押すと、画像のように33と選択された面の番号が表示される。表示されれば選択できているということなので、適用して閉じるで閉じる。オブジェクトブラウザーにkoteiというグループが作成されていることが確認できると思う。
今度はその要領で載荷側の面を作成する。
載荷側の面の作成が終わればGeometryでの作業は終了。

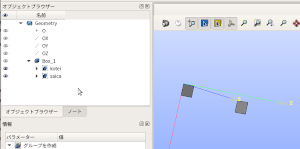
meshの作成†
メッシュに作成は解析精度に関わる重要な箇所になります。
メッシュの作成はまずツールバーのメッシュのメッシュの作成をします。を選択します。
そうするとメッシュの分割サイズを決める窓が出てくるのでそこで設定していきます。
写真のような感じです。
メッシュの分割設定が終わったらオブジェクトブラウザーのメッシュ1とかになっているものを右クリックするとメッシュの作成という歯車マークがあるのでそれをクリックすると計算が開始されます。
計算が終了すると計算が成功しました。というものが出てくるので出てきたら計算成功ということでOK!
オブジェクトブラウザーの計算されたメッシュを右クリックするとメッシュに関する情報というのがあるのでクリックすると要素数が表示される。
ジオメトリーで作成したグループをメッシュに適用しないといけないと今後のAster Stadyの設定で設定できなくなるのでこの作業は必須です。
作成したメッシュを右クリックしてジオメトリーグループの作成を選択する。
選択するとジオメトリーとノードと書かれた窓が出てくるのでその中にジオメトリーで作成したグループを適用する。
ジオメトリーのグループの選択はコントロールで一括選択したほうがいいです。
次はAsterStadyです。
- AsterStudyのアイコンをクリックしてAsterStudyを立ち上げる。
- プルダウンメニューからAsterStudyを選んで選択する。
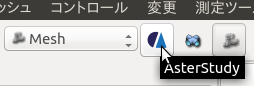
AsterStudyの各設定†
| メッシュ | Read a mesh | メッシュの作成をしたモデルを適用します。 | |
| Model Definition | Assign finite element | モデルの要素を設定する。 | |
| Material | Definr a material | 各材料物性値の設定 | (複数設定可能) |
| Material | Assign a material | 設定した物性値を材料に適用 | |
| BC and load | Assign mechabucal load | 拘束条件 荷重設定等 | |
| Analysis | static mechabucal analysis | 線形解析の設定 | (ここはどのような解析を行うのかを設定する。) |
| Post Processing | CALC_CHAMP | ここは出力でなんの要素を出力するのかを設定する。 | |
| out put | set output result | 出力ファイルの設定を行う。 | |
- その他、対応コマンドがわからない場合は左下のinformationのところにコマンドの名前が書いている。
- 右側のEdit comandウィンドウでは、最低限入力が必要なところには赤字で*が付いている。
- 何かおかしな設定をしていたら、文字が赤く表示される。
- 「適用」あるいは「OK」すると、左側下のInformationウィンドウにcommファイルに書かれる内容が表示される。
- 後から設定を編集し直したいときは、"Data Settings"にある直したい項目をダブルクリックする。
- 右の"?"を押すと公式ドキュメントが開かれる。ただし、フランス語で書かれているので、URLの …/fr/… を …/en/… にすると英語版になって読みやすいかも。
入力ファイルを作る†
- ツールバーの右上の方にあるAdd stage("{}+"こんなマーク)をクリック。すると、Data SettingsにStage_1が追加される。
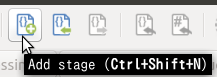
- 以下の作業では、左側のData Settingsウィンドウ内のStage_1を選択したまま、ツールバーの"メッシュ△▽"みたいなのをクリックする。Stage_1を選択していないと、"△▽"は押せない。
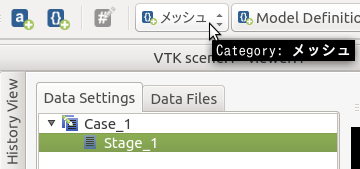
各種設定の手順†
AsterStudy上部にならんでいる、「メッシュ」「Model Definition」「Material」のプルダウンメニューを順番に選択し、それぞれの項目について、以下の手順で設定していく。
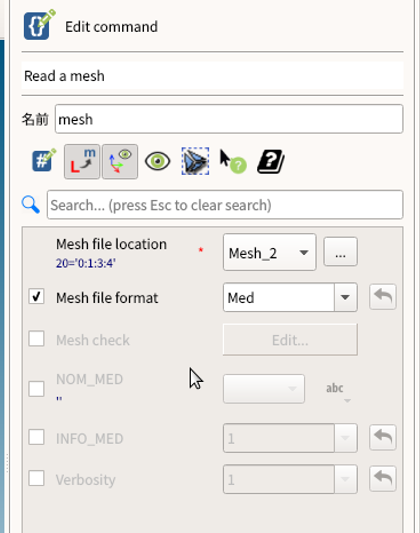
- Mesh file location->Mesh_1(Meshで作ったもの)
- Mesh file format->Med
- 20='0:1:2:4'の意味はよくわからない(違う数字になる場合もある)
- OKをクリックすると、左側のData Settingウィンドウにmesh Read a meshができる。設定内容は、下のinformationウィンドウに表示される。
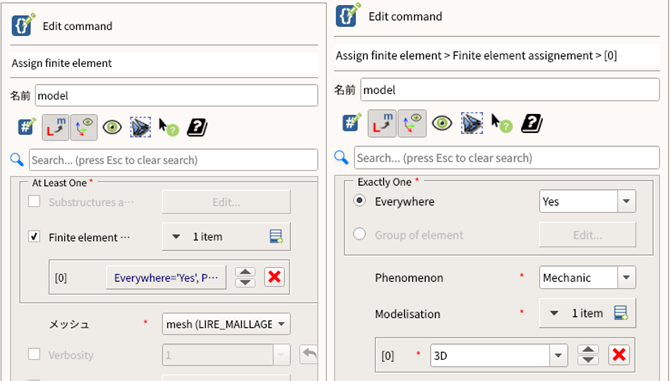
- Model Definition -> Assign finite element
- メッシュ : mesh(LIRE_MAILLAGE) (Read a mesh で付けた名前)が自動的に選ばれる(ちなみに、LIRE MAILLAGEはRead a meshのフランス語)
- At Least One -> Finite element にチェック
- "0 items +"の+をクリックすると、"1 item"に変わり、
- Exactly One : Everywhere : Yes (1材料なら)
- (2材料以上なら):Group of element -> Edit -> …
- Phenomenon -> Mechanicを選択すると、
- "0 items +"が現れるので、"+"のところをクリックすると、"1 item +"に変わり、その下に空欄と▽プルダウンが現れるので、▽プルダウンをクリックすると、
- プルダウンメニューが現れるので3D (立体要素なら)を選択
- OKをクリックすると、プルダウンが消えて"At Least One"の画面に戻るので、もう1回OKをクリックすると
- 左側のData Settingsに"model"が追加される。
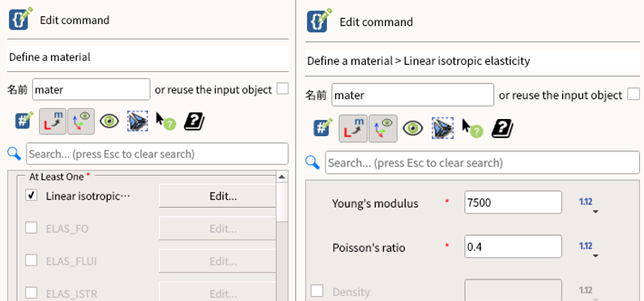
- Material -> Define a material
- Linear isotropic elasticity にチェック(線形等方弾性体なら) -> Edit...
- Young's modulus : ヤング率を入力
- Poisson's ration : ポアソン比を入力
「OK」で閉じる。
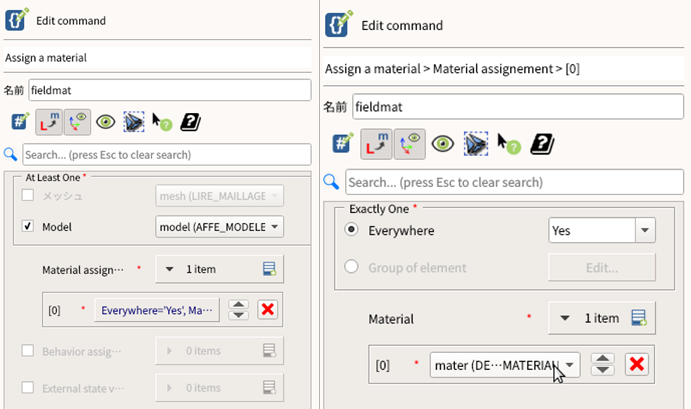
- Material -> Assign a material
- At Least One : Model にチェック -> model(AFFE_MODELE) (Assign finite element で付けた名前)
- Material assignement -> "+" -> Edit...
- Everywhere : Yes (1材料なら)
- Material -> "+" -> mater(DEFI_MATERIAL) (Define a material で付けた名前)
「OK」で全て閉じる。
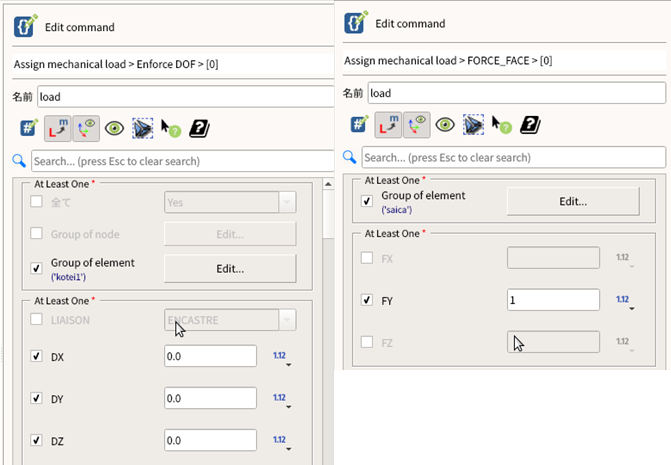
- BC and Load -> Assign mechanical load
- At Least One : Enforce DOF -> "+" -> Edit...
- At Least One : Group of element -> Edit... -> kotei (Geometryで付けた固定端のグループ名) -> 「OK」
- At Least One : DX・DY・DZにチェックを入れ、0.0を入力する。
- 「OK」で閉じる。
- At Least One : FORCE_FACE (面載荷なら) -> "+" -> Edit...
- 面載荷の場合は載荷する荷重を載荷する面積でわる。
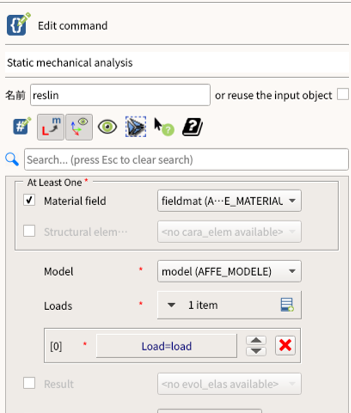
- Analysis -> Static mechanical analysis
- At Least One : Material field : fieldmat(AFFE_MATERIAU) (Assign a material で付けた名前)
- Model : model(AFFE_MODELE) (Assign finite element で付けた名前)
- Loads -> "+" -> Edit...
- Load : load(AFFE_CHAR_MECA) (Assign mechanical load で付けた名前)
- 「OK」で閉じる。
応力の出力設定†
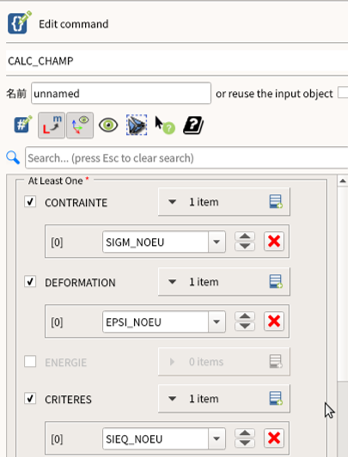
- Post Processing -> CALC_CHAMP
- Result : reslin(MECA_STATIQUE) (Static mechanical analysis で付けた名前)Salome-Meca2019では、以下3項目が書かれている箱の下
- CONTRAINTE -> "+" -> "▽" -> SIGM_NOEU (節点の応力(6成分))
- DEFORMATION -> "+" -> "▽" -> EPSI_NOEU (節点のひずみ)
- CRETERES -> "+" -> "▽" -> SIEQ_NOEU (節点の応力(ミーゼス応力や主応力など))
- ちなみにNOEUは節点(NOEUd(フランス語))、ELGAはガウスの積分点(ELement GAuss point)、ELNOは要素(のどこか?)(ELement Node)だとかで、ParaVisでコンター図を描きたいときは Point Data であるNOEUを出力する必要がある。ELGAやELNOは、ParaVis上でSpredSheetViewを開き、Field Data や Cell Data を選択すれば値が見れる。
- 「OK」で閉じる。
- 荷重を与えて変位を求める線形計算の場合は、荷重を出力しなくてもいいかもしれないが、非線形計算などで、荷重ステップごとの節点荷重とかを出力したいときは、FORCEのFORC_NODAがたぶん節点荷重かな? REAC_NODAは節点の反力??
- VMS フォンミーゼスの相当応力
- PRN1, PRN2, PRN3 たぶん、最小主応力、中間主応力、最大主応力の順。引張正なので、圧縮がある場合は圧縮最大が最小主応力PRN1
ひずみの出力設定†
- EPSI_ELGA(ガウス点でのひずみ)
- EPSI_ELNO
- https://biba1632.gitlab.io/code-aster-manuals/docs/user/u4.81.04.html
- EPEQ(微小ひずみ、微小変位)
- EPGQ(グリーンひずみ)
- EPMQ(mechanical strains)
- INVA_2 ミーゼスの相当ひずみ
- PRIN_1, PRIN_2, PRIN_3 主ひずみ
- INVA_2SG Von Mises equivalent strain signed by the trace of \( \varepsilon \)
- VECT_1_X, VECT_1_Y, VECT_1_Z, VECT_2_X, VECT_2_Y, VECT_2_Z, VECT_3_X, VECT_3_Y, VECT_3_Z (主方向、固有ベクトル)
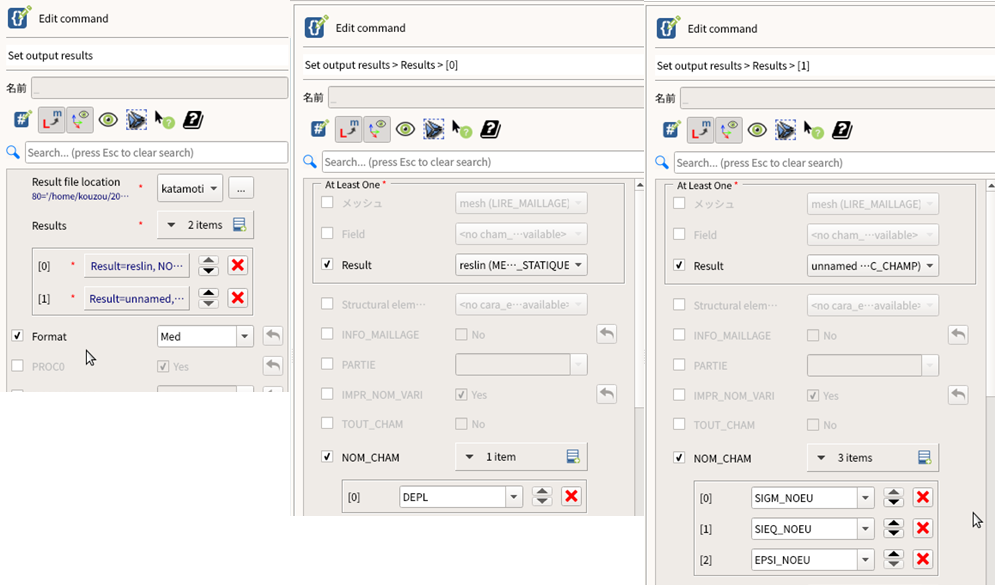
- Output -> Set output results
- Result file location : 計算結果のファイル名(.med)と保存場所を指定する。
- '▽△' みたいなところではなく、右の '...'のところ
- Format : Med (ParaVisで結果を見るのなら)
- Results -> "+" -> Edit...
- At Least One : Result : reslin(MECA_STATIQUE) (Static mechanical analysis で付けた名前)にチェックを入れると,NOM_CHAMが現れる(チェックを入れないときのNOM_CMPと間違わないように)
- NOM_CHAM にチェック -> "+" -> "▽" -> DEPL (節点変位)
- 一旦OKを押し、"Result file location"のFormatとResultsにチェックされたウィンドウに戻る。そこで、Resultsの1 itemになってるところをの+をクリックして2 itemsにして、以下の操作。
- Results -> "+" -> Edit...
- At Least One : Result : unnamed(CALC_CHAMP) (CALC_CHAMP で付けた名前)
- NOM_CHAM にチェック -> "+" -> "▽" -> EPSI_NOEU (節点のひずみ)
- NOM_CHAM にチェック -> "+" -> "▽" -> SIEQ_NOEU (節点の応力(ミーゼスや主応力など))
- NOM_CHAM にチェック -> "+" -> "▽" -> SIGM_NOEU (節点の応力(6成分))
https://www.str.ce.akita-u.ac.jp/~gotouhan/j2020/oikawa/salomen/katamoti.comm
計算結果を見る†
*paraVISで変位等を見る方法 [#m70b7fe3]
- パイプのブラウザーでファイルの選択(medファイル)
- Apply
- フィルター >Common >Warp By vector
- アニメーションが見たいときは > Mechanics > Normal Modes animation > アニメーション概要(表示の中にある)
部材ごとに応力を見る方法†
- パイプのブラウザーでファイルの選択(medファイル)>Apply>フィルター >Alphabetical>Extract Group>見たい部材にチェックを入れる(2つあるので一応どっちにも入れる)>Apply>Spread sheet viewのShowingでExtract Groupを選択>select points throughで見たい部分を選択する>選んだポイントがピンク色で表示される>Spread sheet viewで選択した部分のデータが緑色に表示される
Timeが出ない場合†
- 表示→ツールバー→current time controls
単純梁の線形解析†
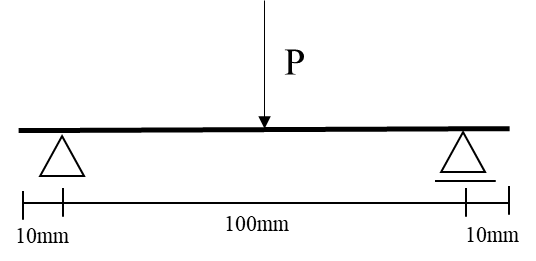
- 材料諸量
| ヤング率 | 7500N/mm^2 | (木材ヤング率を採用) |
| ポワソン比 | 0.4 | |
Geometryでモデルの作成を行う †
salomemecaを開くとモジュールの情報のところにSALOMEとなっている。そこのプルダウンメニューでいろんな機能に変更することができる。今回はその中のGeometryを選択して作業を始める。
Geometryを選択すると画面が変わり様々なアイコンが表示される画面に変更される。
その一番上にファイルや編集など表示してあるツールバーが表示されている。
その中の新しいエンティティをクリックすると基本オブジェクトや基本図形などが選べる画面になる。
-今回はその中の基本図形からボックスを選択する。
--ボックスの作成を選択するとボックスの作成という寸法を書き込む画面が表示される。
-今回は10×10×120の支間長100mmの単純ばりなので、DX:10 DY:10 DZ:120にしてボックスを作成する。
--適用して閉じるを押すと画面上に梁が作られている。
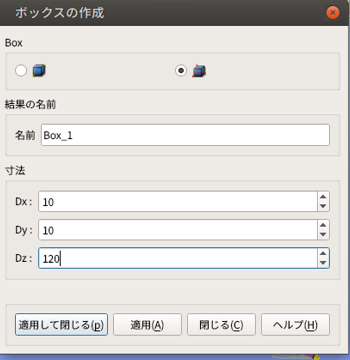
- 今回は単純梁の解析を行うため拘束線を作成するため、ボックスに小さな孔をあける。
- 次に孔を空ける大きさのボックスを作成する。
- 今回は高さ0.1mm,幅0.2mmの孔を空ける。
- なのでx=10,Y=0.1,Z=0.2に設定して作成する。
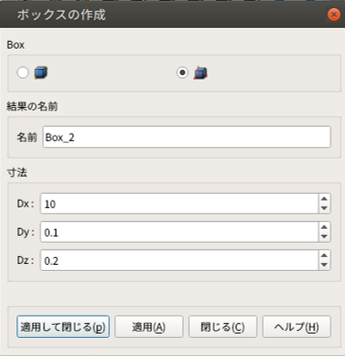
- 作られたボックスを孔を空ける箇所に移動させる。
- 今回の単純梁の支間は100mmとして解析を行うため
- 両端部から10mmの箇所に拘束線の孔,支間長1/2の位置に載荷線の孔を空ける。
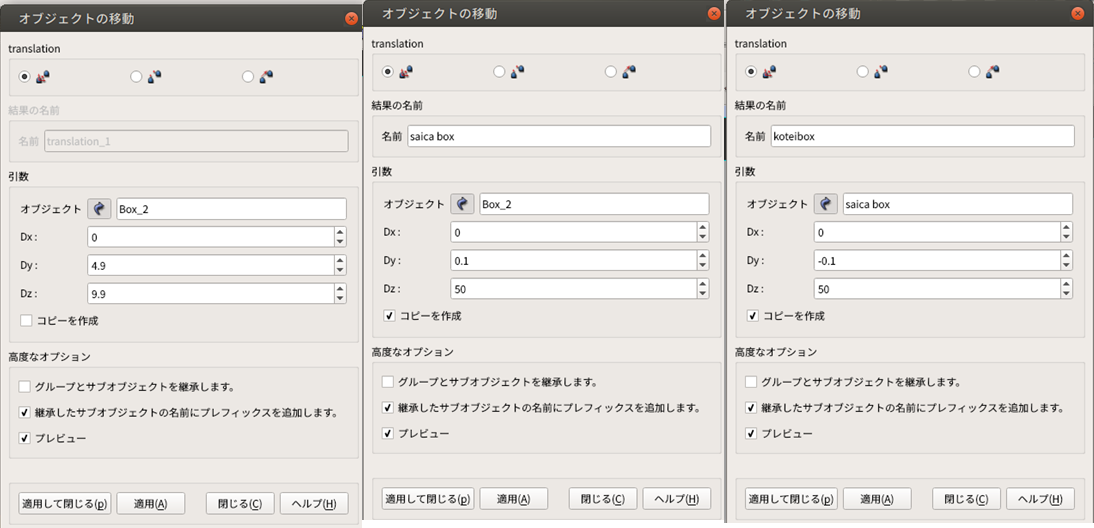
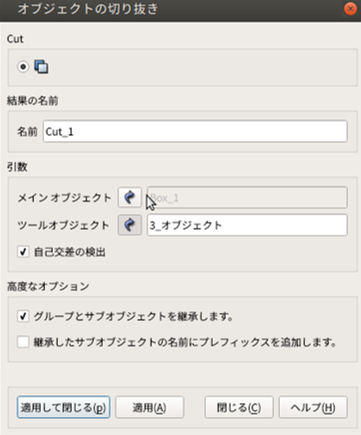
- 孔を空ける箇所にボックスを設置したら次の方法で孔を空けていく。
- まずは、操作 > ブーリアン > カット を選択すると写真のような画面が出てくるので、
- メインオブジェクトは作った梁を選択する。
- ツールオブジェクトは切り抜きたい孔のサイズに作成したボックスを選択する。
- 選択が終了したら適用して閉じるを押して完了するとオブジェクトブラウザーにCUTというモデルが出来上がっている。
- 穴が開いたところに拘束線と載荷線を作成する。
- 作成したら
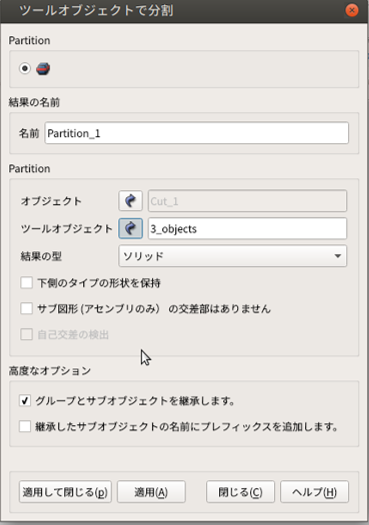
- 操作>パーティションを選択する。
- すると写真のような画面が登場するので
- メインオブジェクトにカットした梁、ツールオブジェクトに作成した拘束線、載荷線を選択する。
- 適用して閉じる。
ここまで来たら片持ち梁と同様な方法で拘束線と載荷線をグルーピングする。
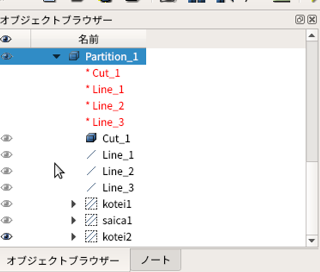
そしたらジオメトリーの設定は終了。
メッシュの作成に移る。†
といってもメッシュの作成は片持ち梁の時と一緒なので今回は割愛・・・
つなみに今回は孔を空けているため結構メッシュの計算に時間がかかると思う。
メッシュの作成が終了したら、ジオメトリーグループの作成を忘れないこと。
Aster Study の設定†
基本的には片持ち梁の時と一緒です。
しかし載荷するのが今回は線なのでその設定だけ違う。
その点だけ説明する。
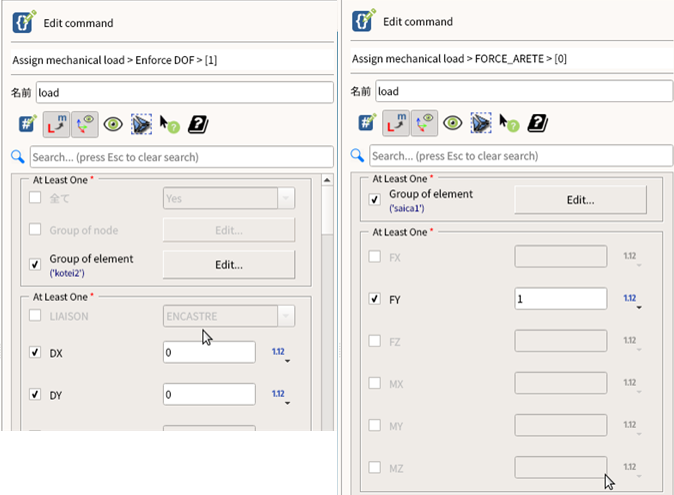
違う点はBC and load の FORCE_FACE (面載荷) を FORCE_ARETE (線載荷)にする。
FORCE_ARETE (線載荷)を選択すると写真のような画面が出てくるので Group of elementに載荷線を選択する。
At Least One に載荷方向の荷重をかける。
荷重は載荷重/載荷線の長さで計算して入力する。
以上で設定は終了。
その他は片持ち梁と一緒。
以下の設定ファイルと同じになれば計算は完了する。
https://www.str.ce.akita-u.ac.jp/~gotouhan/j2020/oikawa/salomen/tanzyun.comm
2材料の単純梁の解析†
今回は単純梁を鋼材で挟んでサンドイッチ梁のような感じにしたいと思う。
まずはジオメトリーでモデルの作成を行う
今回は単純梁のモデルをそのまま活かして鋼材を両側につけるだけにしようかなと思う。

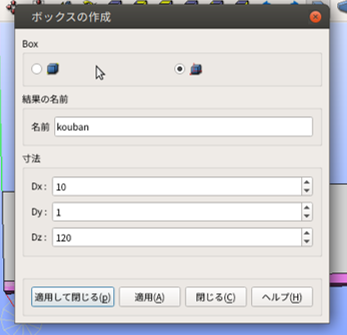
- 今回の鋼材は梁と同じ長さで、鋼材の断面は幅1mm,横10mmの断面で作成する。
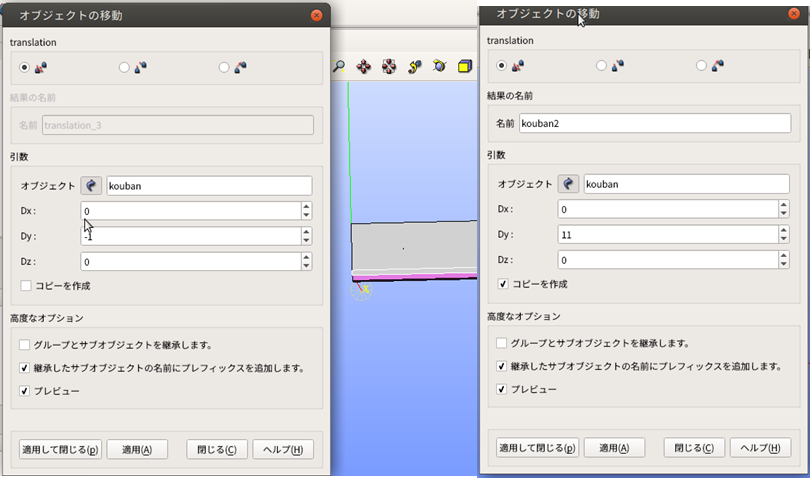
- 作成が終わったら、鋼材を移動させる。
- 移動は単純ばりのときのカットの作成のときと一緒で。
- 梁の両側に設置するため一つはコピーなしにして1mm下に移動する。
- 次にコピーを選択したまま11mm上に移動させる。
- 写真のような感じになればいいんではないでしょうか。
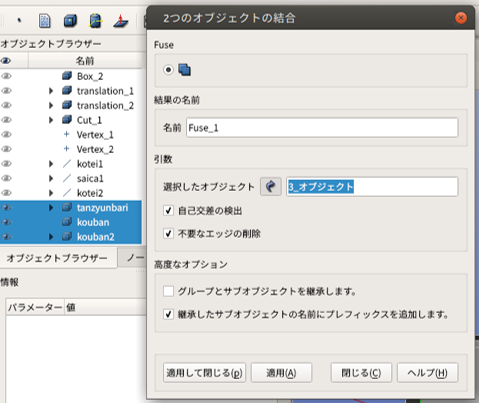
- 移動が完了したら単純ばりと結合させる必要がある。
- で出てきますし、写真のようなマークを押しても結合の画面が出現します。
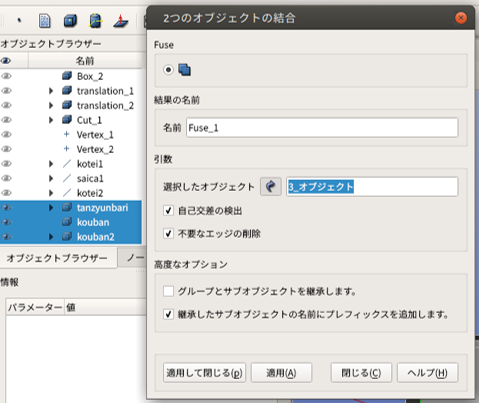
その画面が出てきたら 結合させたいオブジェクトを選択する。選択はCtrlで選択してもいいし
Shiftで複数選択してもいい。選択したら写真のようになる。適用して閉じる。
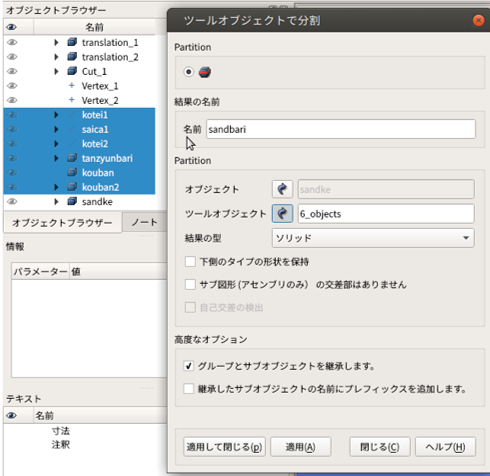
- 今のままだと同じ部材として認識されているため、部材ごとの選択ができない。
- そのため部材ごとに分かれているという設定をしてあげないと行けない。
- そのためにはパーティションで区切る。
- 選択すると写真のような画面が出てくるので
- メインオブジェクトには、単純梁を選択する。
- ツールオブジェクトには、
- 単純ばりのときグルーピングしたkotei,kotei1,saica
- 鋼材2つを選択する。
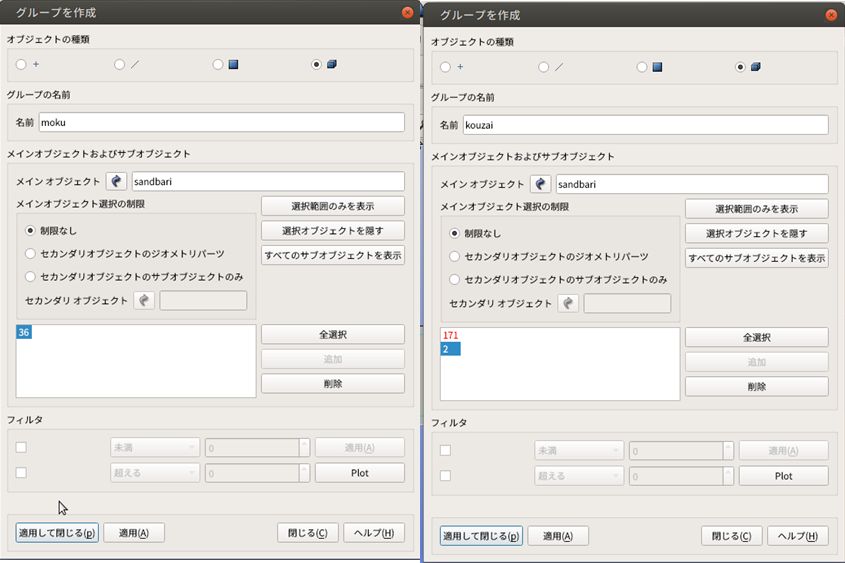
パーティションで作成されたモデルを選択して
グループの作成を行う
グループは木材と鋼材の設定を行う。
kou,mokuとかそんな感じで。
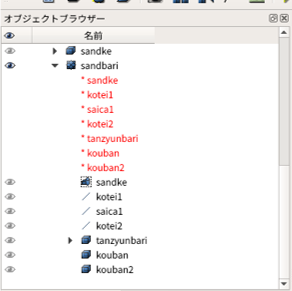
ここまででジオメトリーでの操作は終了。
メッシュの作成†
次にメッシュの作成だがほとんど一緒。
なので記載しません。
次はAster Study の設定†
まずはほとんど一緒なんですが2材料なので材料諸量をここに設定してあげないといけない。
材料の設定は
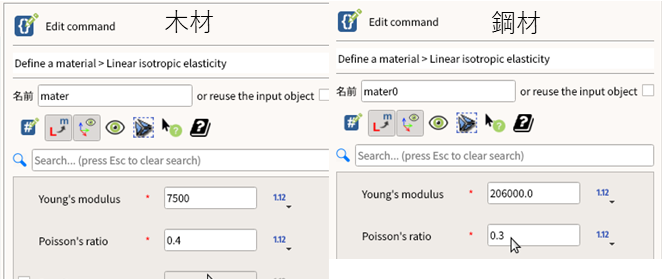
- Material -> Define a material
- Linear isotropic elasticity にチェック
- > Edit...
- Young's modulus : ヤング率を入力
- Poisson's ration : ポアソン比を入力
「OK」で閉じる。
今回は鋼材と木材の2つの部材なので、
Define a material を2つ作成しないといけない。
木材のヤング率は 7500N/mm^2 7.5GPa ポアソン比 0.4
鋼材のヤング率は 206000N/mm^2 206Gpa ポアソン比 0.3
で解析する。
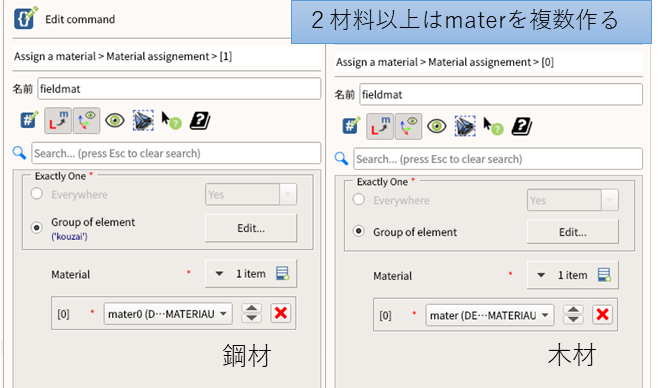
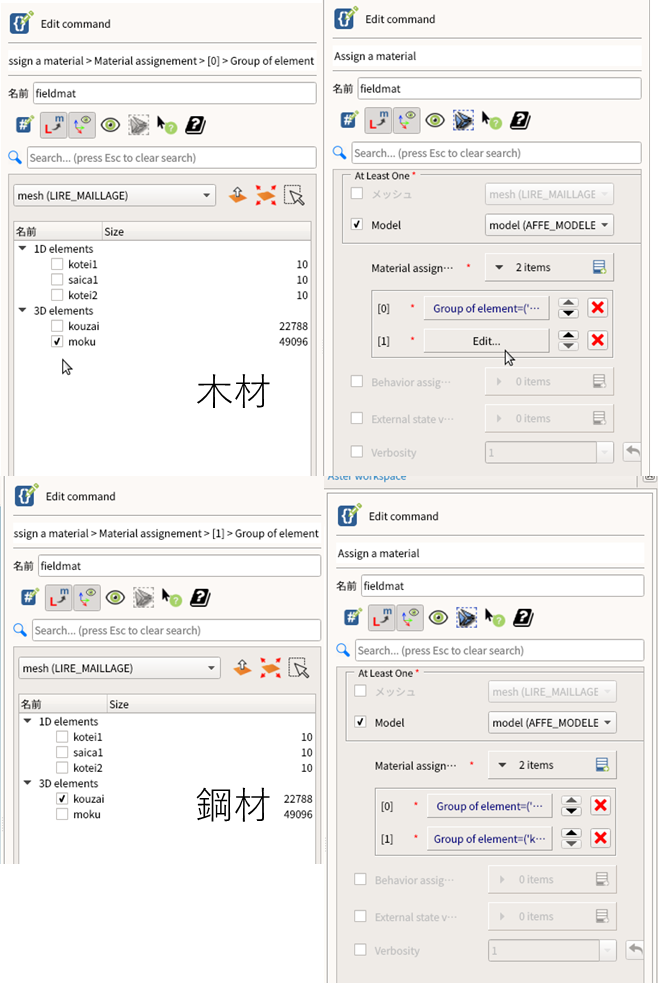
- Material -> Assign a material
- At Least One : Model にチェック -> model(AFFE_MODELE) (Assign finite element で付けた名前)
- Material assignement -> "+" -> Edit...
- 今回は、材料ごとに物性値が違うので、 GROUP OF element を選択する。
選択するとグループに設定したものが選択できる。
順番は適当でいいが、基本的にはヤング率を設定した順番がわかりやすいのかなと思う。
- Material -> "+" -> mater(DEFI_MATERIAL) (Define a material で付けた名前)
「OK」で全て閉じる。
後の設定は基本的に一緒なので、拘束条件とかの設定詳細は記載しない。
写真にはどのような設定にしたのかだけ書いてあるので・・・
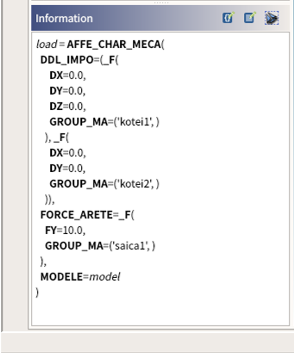
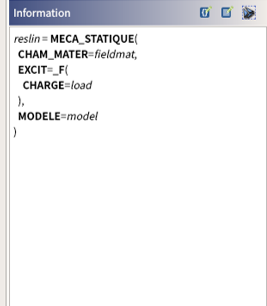
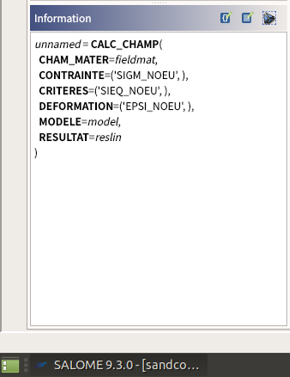
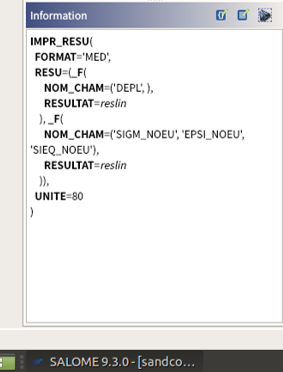
![[PukiWiki] [PukiWiki]](image/pukiwiki.png)
![[PukiWiki] [PukiWiki]](image/pukiwiki.png)