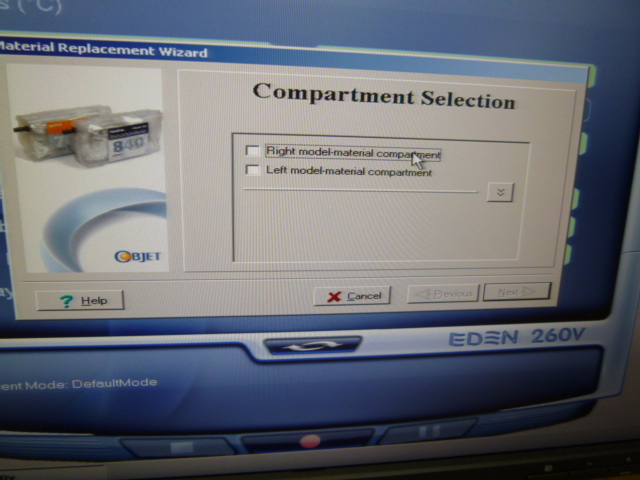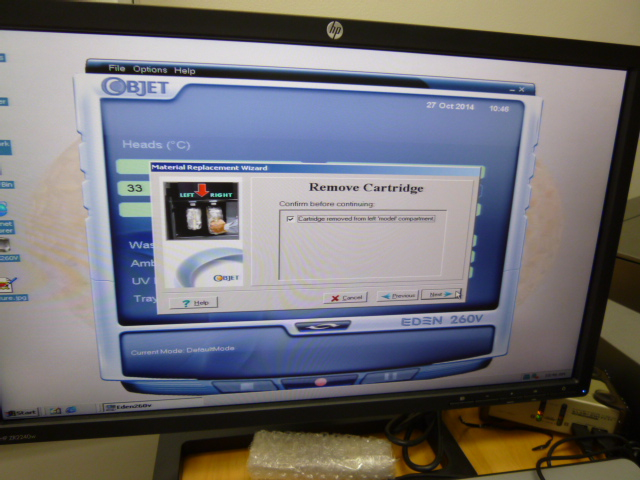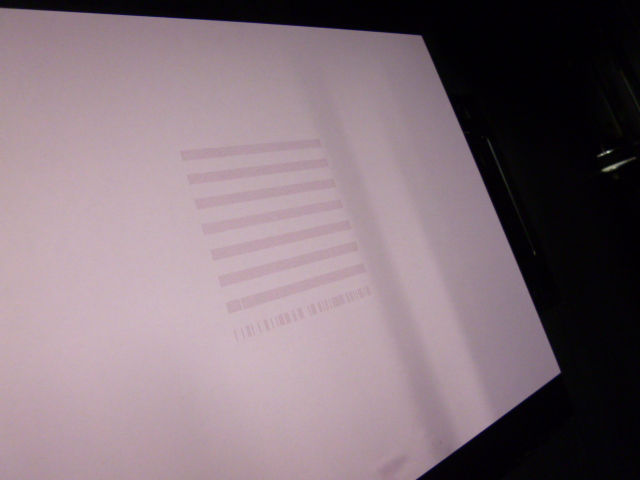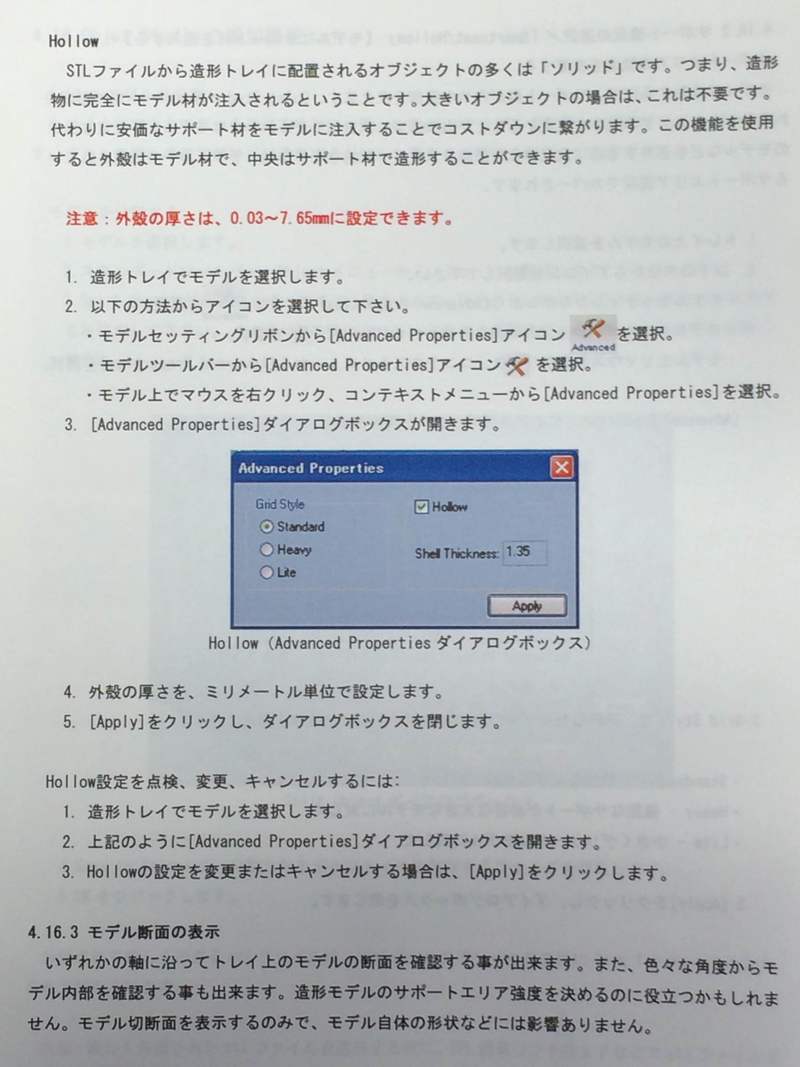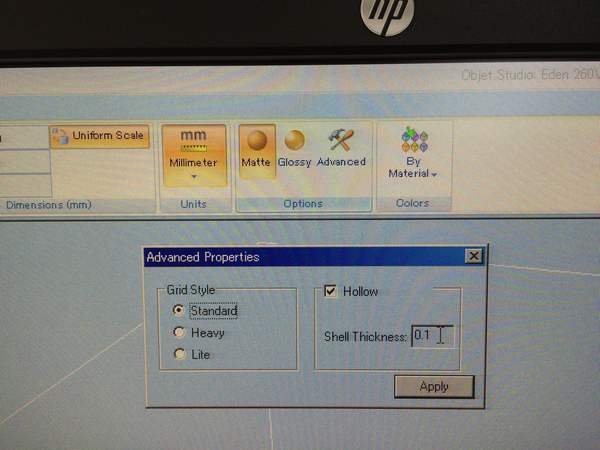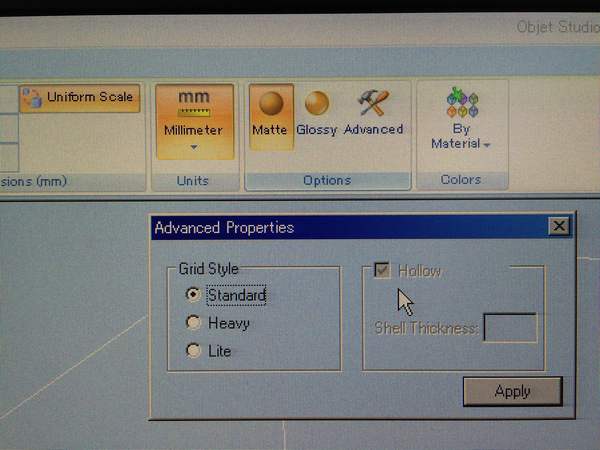クロスオーバー教育創成センター†
ものづくりセンター†
利用者登録申請†
- 3Dプリンター講習:過去に受けたことのある人は、次年度になって再び受ける必要なし。
- 利用者登録申請:講習に同じ。ただし、学籍番号とWebメールのアドレスが変わった人(修士1年とか)は、利用申請の紙と学生証のコピーを提出。
2016のCAD室の予定†
- 授業と被ると嫌な顔をされるので、なるべく避けた方がいい。
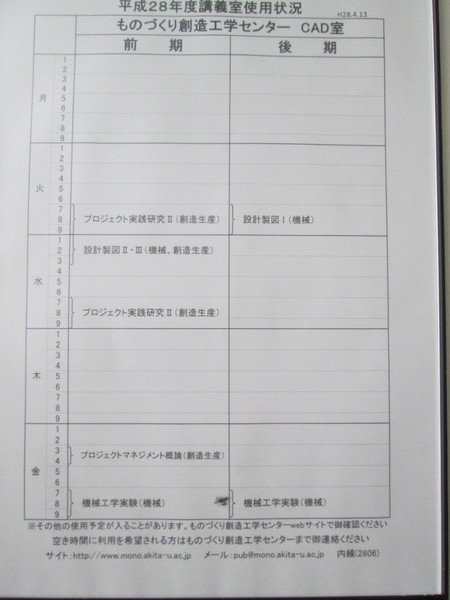
造形手順†
切替器1がEden260V(プリンター)、2がホストPC(Objet Studio)側のモニタ
- プリンターの主電源をつける(右後の下の方に電源)
- ホストPCを起動(普通のPCと同じ)
- Eden側のデスクトップよりEden260Vのアプリケーションを起動(Eden側は使用後シャットダウンしない)
樹脂交換†
- 「Option」-->「Wizards」-->「Material Replacement」を選択
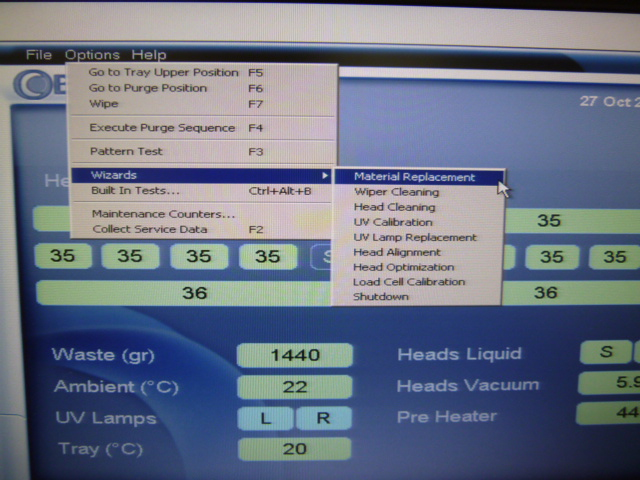
3Dプリンター内には2つの樹脂を入れられるようになっているが、ミスをなくすために左片側しか使用していない。
Left model material compalamentを選択
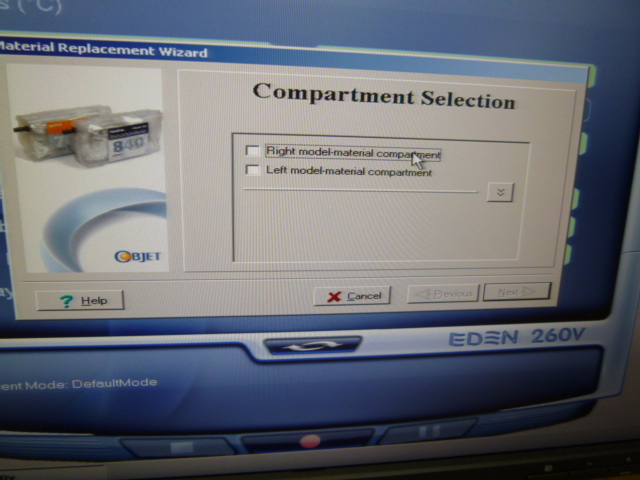
新しく交換する樹脂(RGD525)を選択
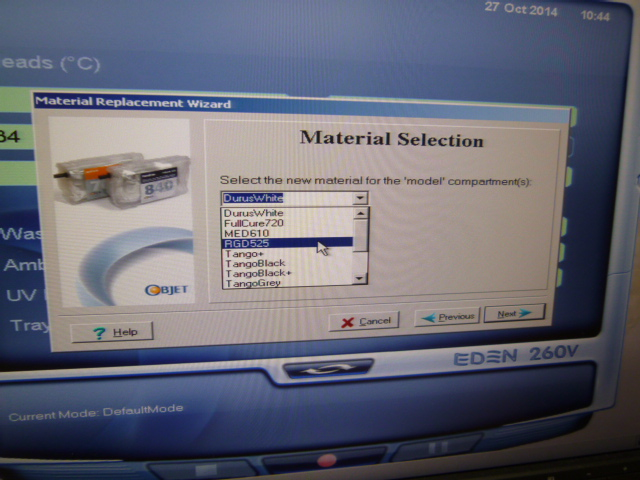
FullCure720からRGD525に交換する際はEconomyを選択
(RGD525からFullCure720に交換する際はHigh-perfomanceを選択)
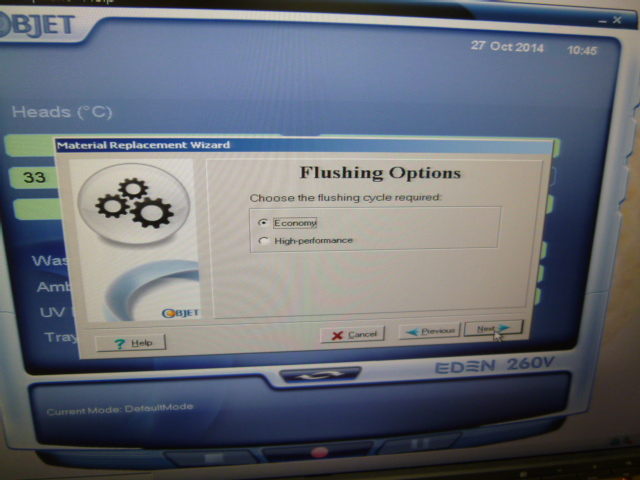
3Dプリンターの左中腹にあるスペースを開けて、左側に入っているFullCure720を取り出して、RGD525を挿入後チェックをつけてNEXTを選択。
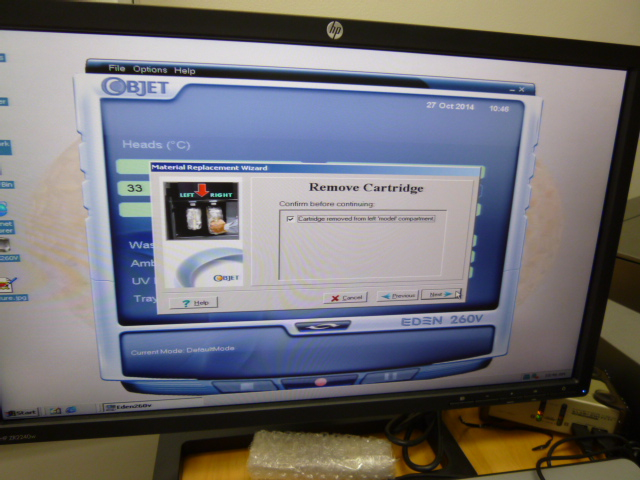
パージ†
8本あるヘッドの温度を上げる。
これが上がらないと印刷できなく、冬は時間がかかる。
だいたい70度くらいである。
- 「Options」-->「Execute Purge Sequence」を選択
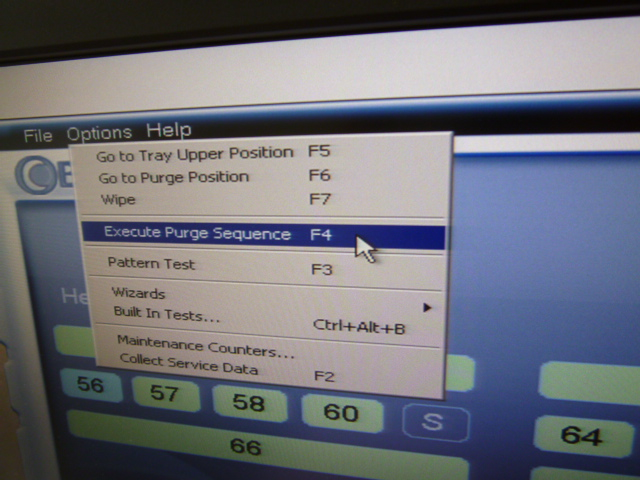
パージ中の画面
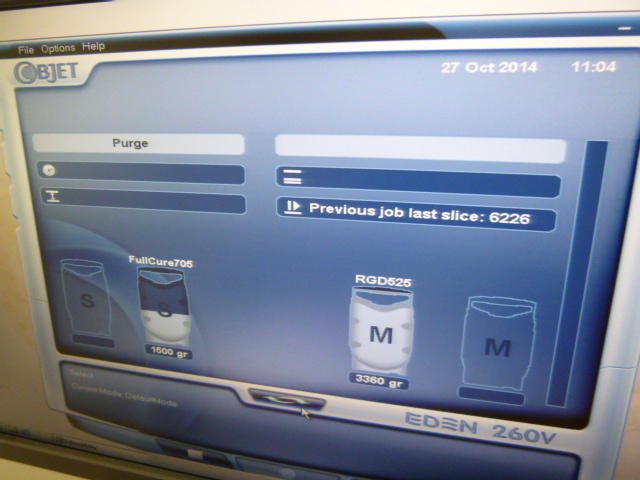
パージ終了すればPurgeからStandby1になる
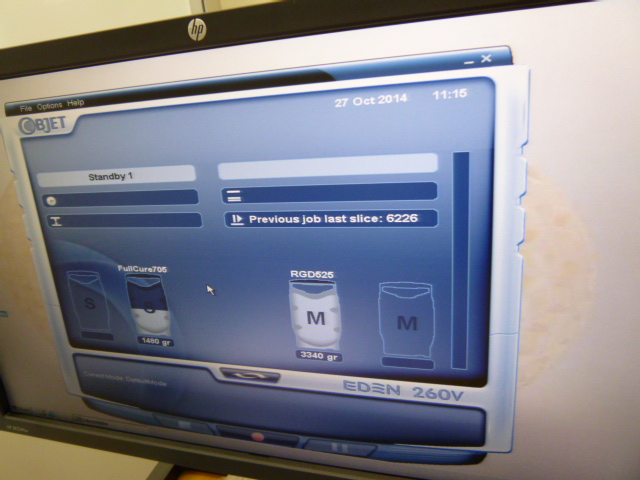
デイリーメンテナンス†
ワイパークリーニング†
- 「Options」-->「Wizards」-->「Wiper Cleaning」を選択
- 「Next」-->各項目を確認後、チェックを入れ「Next」--> 少し待つ -->「Is wiper clean?」と表示されたら専用の布(ウェス)にエタノールを吹きつけ、ワイパー裏をやさしく拭く-->チェックを入れ「Next」-->各項目を確認後、チェックを入れ「Next」-->「Done」
ヘッドクリーニング†
- 「Options」--> 「Wizards」-->「Next」 -->各項目を確認後、チェックを入れ「Next」--> 少し待つ-->前述の布でヘッドの裏を拭く-->チェックを入れ「Next」-->各項目を確認後、チェックを入れ「Next」-->「Done」
パターンテスト†
ピンクの紙を写真のようにセットして、縁を水で濡らしてズレないようにする。

- 「Options」-->「Pattern Test」を選択
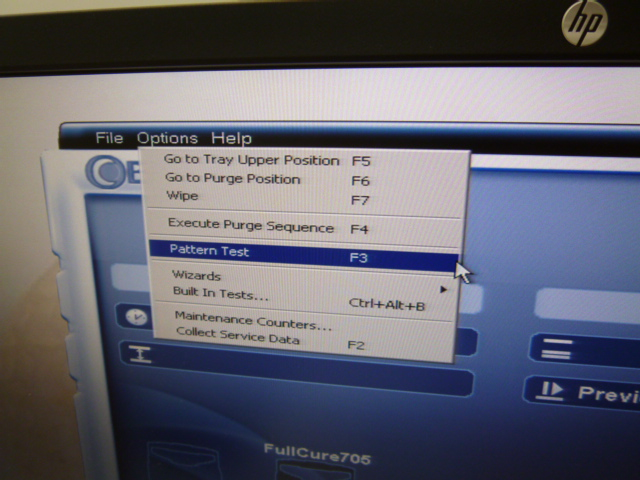
すると8本のヘッドの状態が確認できる。
今この写真では一番右側のヘッドが消耗しているが、あまり印刷に影響はないと思われる。
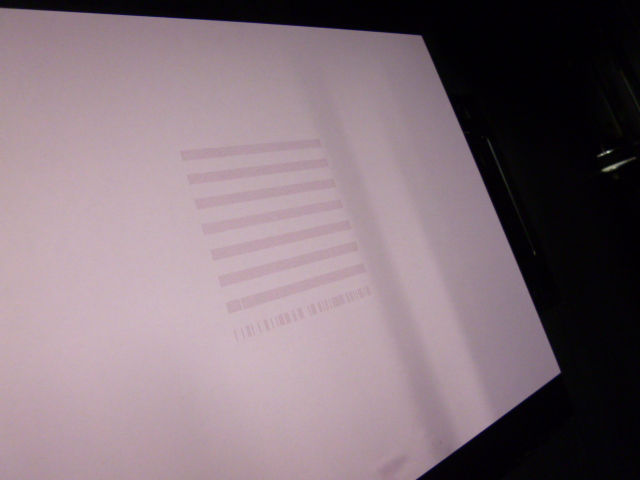

- ホストPCのデスクトップよりObjet Studioを起動
- 現れたトレイ上で右クリック-->「Insert」 ->造形したいSTLファイルを選択
- トレイ内のモデル以外の場所をクリック(モデルの非選択)-->\( \checkmark \)(Validate)でモデルチェック-->\( $ \)(Estimate)で造形時間等をチェック-->「Build」で造形開始
内部の材料(モデル材/サポート材)設定†
- CAD室に置いてある"Objet Studio"の説明書↓
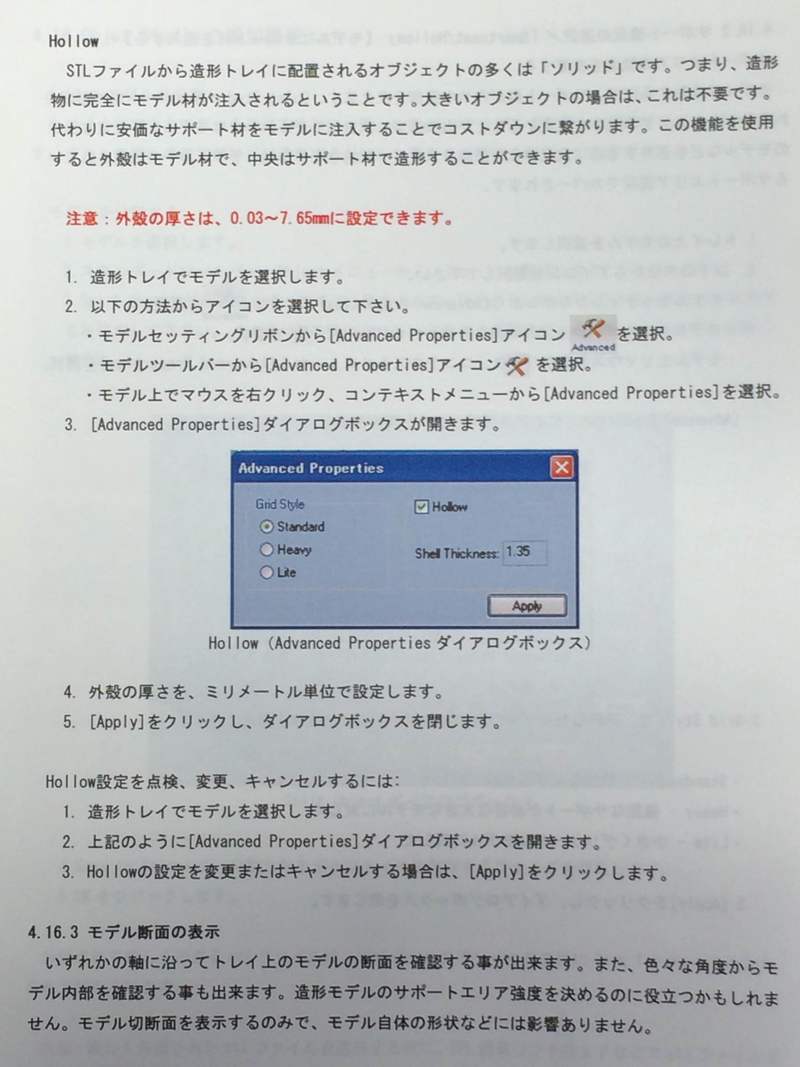
- FullCure720や他の材料は、デフォルトで内部がモデル材で充填される。
- Advanced Properties の"Hollow"にチェックを入れる↓と、内部が安価なサポート材に置き換わる。この時、外側のモデル材の厚みも指定できる。
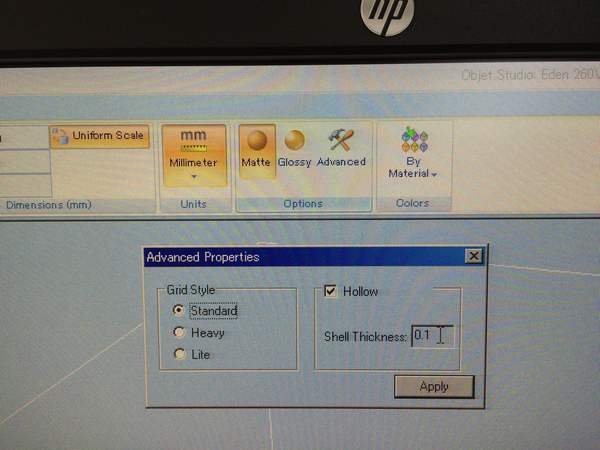
- しかし、RGD525↓だけはチェックをはずせないし、厚みも変更できない。
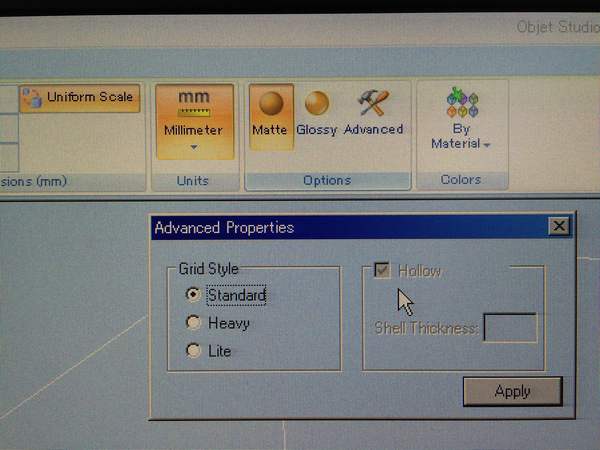
造形終了後†
スケールに関して†
(例)
| 方向 | プログラム(fortranのファイル)上の寸法 | Objet Studio上の寸法 |
| \( x \) | 33mm(半径) | 66.00mm(直径) |
| \( y \) | 33mm(半径) | 70.45mm(直径) |
| \( z \) | 122mm | 124.35mm |
- がしかし、1000倍にせずに読み込ませたファイルをObjet Studio上で1000倍に大きくすると、寸法は変わらなかった。
3Dプリンターに関して†
ものづくりセンター†
| FullCure720 | 50 | 円/g |
| サポート材 | 30 | 円/g |
公式による材料の紹介サイト
http://www.stratasys.co.jp/3d-printers/design-series/precision/objet-eden260v
3DP wiki(英語)
http://3dpwiki.org/index.php?title=Objet_Eden_260V
&link(このページ,http://www.3d-printer.jp/materials.html)によると、FullCure720のヤング率は2\( \sim \)3GPaということだが、製作状況によってヤング率が変わるということだろうか。試験体を製作する際に、同時に引っ張り試験片も製作しなければならないのだろうか。
&link(ここ,http://www.ab-mold.com/ab-model/sub07.htm)によるとFullCure720の引張ヤング率は、2.870GPa(リンクが切れています)
&link(ここ,http://www.google.com/url?sa=t&rct=j&q=FullCure720+%E6%AF%94%E9%87%8D&source=web&cd=1&cad=rja&ved=0CCwQFjAA&url=http%3A%2F%2Fwww.nextmed.co.jp%2Fservice%2Fpdf%2F3dp_physicality1.pdf)によると比重は1.18$\sim$1.19
- 缶飲料ぐらいのダイヤカットを1mm厚でつくると、何gになるか。
- 断面積:\( 2\times\pi\times 3.3\times 0.1=2.073 \)cm\( ^2 \)
- 高さ12cmだとすると、\( 2.073\times 12\times 1.19=29.6 \)g
- 30*50=1500円ぐらい?
Eden260Vで利用可能な材料(硬質タイプ)†
| 材料名 | 曲げ強度係数(MPa) | 曲げ弾性係数(MPa) | 材料費(US$/kg) | 備考 |
| FullCure720 | 80-110 | 2700-3300 | | 去年使った材料 |
| VeroClear RGD810 | 75-110 | 2200-3200 | | |
| VeroWhitePlus RGD835 | 75-110 | 2200-3200 | 281 | |
| VeroGray RGD840 | 60-70 | 1800-2500 | | |
| VeroBlackPlus RGD875 | 75-110 | 2200-3200 | 281 | |
| DurusWhite RGD430 | 30-40 | 1200-1600 | | |
| RGD525 | 110-130 | 3100-3500 | 359 | |
引用元
http://www.moderntechstore.com(材料費)
2014年度は強度が強いRGD525が有力。
ムトーエンジニアリングMF-2000の材料†
| 材料名 | 曲げ強度係数(MPa) | 曲げ弾性係数(MPa) | 材料費(円/kg) | 備考 |
| ABS樹脂 | 68 | 2250 | 5400 | |
| PLA樹脂(非晶質) | 94.5 | 3200 | 5400 | |
| PLA樹脂(結晶化) | 77.3 | 3800 | 5400 | |
引用元
ABS樹脂
http://homepage1.nifty.com/seas/database/ep/abs.htm
PLA樹脂
http://img.jp.fujitsu.com/downloads/jp/jmag/vol59-2/paper04.pdf
その他の3Dプリンター†
PRN3Dでの造形†
Gcodeの作り方†
Curaの設定†
Gcodeを作るときに、プリンターの情報(造形スペース、ノズル径、フィラメントの太さ、温度、造形速度など)の設定が必要。一回設定すれば、次にCuraを起動したときも覚えていてくれる。
- 問題点
- マイクロファクトリーの設定に合わせても、床と接している面が綺麗にならない。上の方はそれなりに精度良く作れるのに。
- ノズルが床から2mmぐらい浮いているので、底面がよれよれになる。
- フィラメントが造形前に漏れでてしまい、初めは材料の供給が一定でない。
Slic3rのインストール†
Ubuntu16.04の公式パッケージになったようなので、端末で
- (
$ sudo apt-get install slic3r
- )
と入力するだけで簡単にインストールできる。
- 多分、読み方は「スライサー」
- stlをgcode(層データ)に変換するということは、"slice"していると言える。この"SlicEr"の"E"を3Dプリンターの"3"とかけて左右反転させると"Sli3r"になる。あくまで想像。
Slic3rの設定†
Slic3rの方がCuraよりも細かな設定ができそうなので、上記の問題点を解決できるのではないかと思い、やってみた。下記の方法で作ると結構綺麗にできる。
単位はmm.
- プリンターの設定:(Help-->)Configuration Assistant(&link(公式のCuraの設定,https://www.micro-factory.net/3dprinter/cura.html)に合わる)
- Welcome-->Next
- Firmware Type-->G-code flavor:RepRap(Marlin/Sprinter/Repetier)-->Next
- Bed Size-->Shape:Rectangular-->Settings Size x:170 y:170,Origine x:0 y:0-->Next (PRN3D A4 は正方形でなくてA4サイズなので、x軸についてはSettings Size x:250ぐらいにできるはずだと思う(17/5/2近藤))
- Nozzle Diameter:0.4mm-->Next
- Filament Diameter:1.75mm-->Next
- Extrusion Temperature:210℃(材料による)-->Next
- Bed Temperature:60℃(材料による)-->Next
- Congratulation!-->Finish
- G-codeのヘッダーとフッター:Printer Settingsの一番下(&link(公式のCuraの設定,https://www.micro-factory.net/3dprinter/cura.html)に合わる)
- Start G-code
- (
G28
G92 E0
- )
- End G-code
- (
M104 S0
M140 S0
G91
G1 E-1 F300
G28 X0 Y0
G1 Y160 F3000
G04 P6000
M84
G90
- )
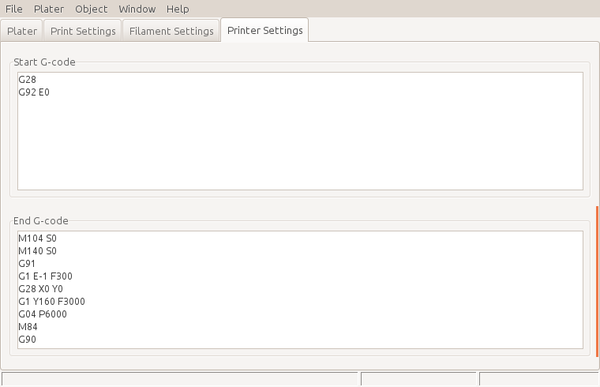
- ノズルと床との距離の調整:Printer Settingsの上の方
- 追記:ノズルの掃除をするために分解すると,高さが若干変わるので,そのたびに値を調整する必要がある.
- 下の画像では-0.9mmにしたが、もしかすると-1.0mmとか-0.95mmの方がちょうどいいかもしれない(16/12/25近藤)。好みの問題かも?
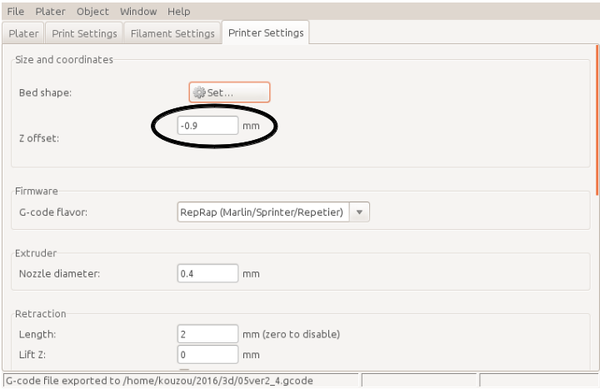
- 他の設定:Print Settings
- 簡単に精度を上げたいのなら、ひとまず
- Print Settings-->General-->Layer height:0.1~0.05mm(層厚)
- Print Settings-->General-->Permeters:50(壁の層数)
- 中を完全に充填したい場合、infillでなくてPermetersを適度に大きくする必要あり。大きすぎると動かなくなるので注意。
- Print Settings-->Speed-->Perimeters:30~20mm/s(外壁造形時のヘッドの移動速度)
- Print Settings-->Support material-->Generate support material(サポート材を作る):チェックをいれる
- ニッパーやヤスリを使ってサポート材を除去するのはそれなりに大変なので、できるだけ向きを工夫した方がいい。
- だけ変えれば、それなりにきれいに造形できるようだ。
- 問題点1
- さらに細かな設定:
- File-->Preferences-->Mode:Expert-->OK
- 参考URL
- 問題点2
- 格子パネルのように直線上に横に長いモデルが反ってしまう.
- 問題点3
- 格子パネルやハニカムパネルのように薄いモデル(具体的には2mm未満?)を作ろうとすると,想定していたものよりも少し厚くなってしまう.
- 2mmよりも薄く作りたいのなら,3Dプリンター用とFEM用とで別々にモデリングして,厚さを合わせるしかないのかもしれない.
Slic3rでのエラー†
- 当たり前だが、モデルが小さすぎると、層を生成できない(Slic3rでスケールは変えられるが)。単位はmm.
- stlファイルに何か問題がある場合でもある程度なら勝手に修正してくれる。しかし、実際にそれで造形すると、途中でPRN3Dが変なメッセージを出しながら、材料の供給が止まってしまう。
PRN3Dの設定†
- 金色のレバーを抑えながら、フィラメントを奥まで差し込む。
- 材料を初めてセットした時は、なかなか材料の供給がされない。そのため、小さなモデルを造形たあとに、本番の造形をする必要がある。
- 強く押し込みすぎると、材料が折れてしまい、ノズルから出てこないことがある。そんな時は、ノズルを暖めながら、ペンチで引っこ抜く必要がある。
- Prepare-->Move axis-->Move 1mm-->Axis Z (右回り)でヘッドを上げた後、ヘッドの右のセンサーを手動で下ろす(カチッと鳴る)。
- これをしないと、z軸の原点を合わせるときにセンサーより先にヘッドがベッドにぶつかるため、衝撃でz軸が傾いてしまい、後の制作精度に大きく影響する。
- もしそうなった場合、一旦電源を落として、z軸が水平になるように手動でスクリュー(?)を回す必要があるらしい(遠藤さん談)。(ところで、水平器ってありましたっけ?)
- Print from SD-->hoge.gcode で造形。
- ノズルに溶けたフィラメントがくっついていると、造形中に引っかかって精度が落ちるので、温かいうちにキムワイプかティッシュで拭いておいたほうがいい。
- 造形が終了したら,なるべく早いうちにフィラメントをノズルから引き抜いて,乾燥剤入りの袋に入れてしまっておく.
- 造形終了後もノズルの温度が高いため,フィラメントが溶けてしまい,詰まりの原因になるかもしれないので.
- というのと,日光などが原因で劣化するかもしれないので.
- 造形終了後は、ベッドの温度が常温に戻ってから、要らなくなったカードをヘラ替わりに使って物体を剥がす。
- ベッドの温度が高い方が剥がしやすいが、物体の温度が高いままだと物体が変形しやすい。
G-code†
なかなか可読性が高く、(格子板やハニカム板ぐらい幾何学的に単純な構造なら)いかにもプログラムで生成しやすそうなフォーマット。
自前のプログラムならgcodeを思いのままに生成できるので、「意図的に積層方向を交互に直交させる」ことも容易なはず。
とはいえ、「FEMと3Dプリンターの連携」性が全く無くなってしまうのも勿体無い気がする(brepやstepをgcodeに変換するようなとても高度なプログラムなら話は別だけど)。
なお、gcodeのヘッダーとフッダーについては、PRN3D-A4用の設定をする必要があると思うので、例えば&link(この辺,http://www.str.ce.akita-u.ac.jp/~gotouhan/j2017/sekizuka/Per20FillpatRec.gcode)を参考にするのがいいかも。
リンク†
![[PukiWiki] [PukiWiki]](image/pukiwiki.png)
![[PukiWiki] [PukiWiki]](image/pukiwiki.png)