
WinFD の入手先や外部コマンドの登録例などについては、 こちら参照。
目次
コピー先のディレクトリーをツリー表示で指定してコピー
コピー先のディレクトリーを訪問履歴から選んでコピー
複数のファイルをコピー
ディレクトリーごとコピー
今、D:\hage\hige\hoge.txt を C:\huge\hege の中にコピーしたいとする。
こういうパスの書き方を知らない人のために説明すると、 「D:ドライブの中の hage というディレクトリー(フォルダー)の中の hige というディレクトリーの中の hoge.txt というファイル を C:ドライブの中の huge というディレクトリーの中の hege というディレクトリーの中にコピーしたい」という意味。 D:\hage\hige\hoge.txt のような書き方でファイルやディレクトリーの場所を 示したものをパスと言う。

まずは、WinFD を立ち上げる。

Lキーを押すと、「変更するドライブ名を入力してください」と
言ってくるので、d と打ち込んで Enter。
今、初めて d ドライブを見にいくのであれば、
d ドライブのルートディレクトリー(一番上の階層)が表示されるが、
初めてでない場合は、最後に訪れたディレクトリーが表示される。
確実にルートディレクトリーに行きたい場合は、
d:\ と打ち込む。
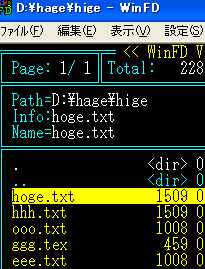
d:ドライブの中が表示されるので、
Enter キー(またはマウスのダブルクリック)を使ってディレクトリー
(青い帯で反転表示されている)の中に入っていき、
D:\hage\hige の中に移動したら
(今いる場所は、上の枠の中の Path= のところに表示されている)、
矢印(↓↑)キーを使って hoge.txt を選択する(黄色い帯で反転表示される)。
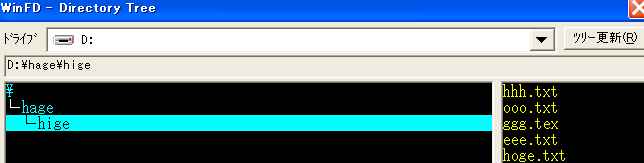
ディレクトリーを指定してコピーする場合は、Shiftキーを押しながら C キーを
押す。そうすると、今いるディレクトリー(D:)の
ツリー(ディレクトリー階層を示す樹形図)が
表示される(ツリーを表示させるのが初めての場合は、
ツリーデータを作るので表示が終わるまでにやや時間がかかる)。
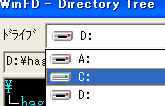
今からコピーしたい先は、C:ドライブの中なので、
ドライブ欄の中の C:ドライブを選択する(「▼ボタン」で)。
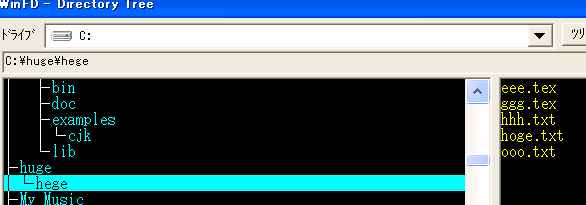
C:ドライブのツリーが表示されるので、矢印(↓↑)キーなり
スクロールボタンなりで、
コピーしたい先のディレクトリーである C:\huge\hege を選択する

そこで Enterキーを押すと、「hoge.txtをコピーします」と
表示されるので、またEnterキーを押す(またはOKボタンをクリック)。
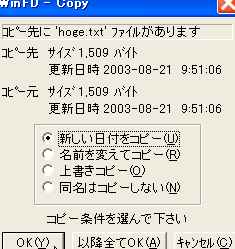
コピーされる先に、hoge.txt という名前のファイルが既にあった
場合には、上書きしていいかどうかを訊いてくるので、
自分の意図に応じて「新しい日付をコピー」などを適宜 選択する。
上で説明した 「 コピー先のディレクトリーをツリー表示で指定してコピー 」 のやり方だと、 ディレクトリー構造が繁雑な場合などにディレクトリーを捜すのに苦労したり、 ディレクトリー数が多すぎた場合にツリーが不完全になったりすることも あるようだ。 そういう場合はツリーを使わずに訪問履歴の機能からコピー先ディレクトリーを 指定する方が便利かも知れない(私はこの方法を使うことが多い)。 上の例と同様に、
D:\hage\hige\hoge.txt を C:\huge\hege\ の中にコピーしたいとする。
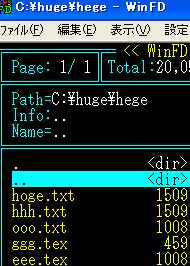
まず、コピーしたい先のディレクトリーを訪問履歴に残すために、
コピーしたい先のディレクトリー(C:\huge\hege)に入っておく。
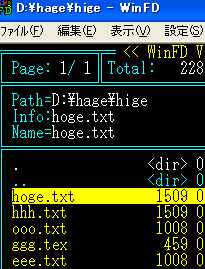
次に、コピー元のファイルが置いてあるD:ドライブに移り、
コピーしたい元ファイル(D:\hage\hige\hoge.txt)を選択する。

そこで Cキーだけを押す(Shiftキーは押さない)と、
コピー先ディレクトリー欄には今いるディレクトリー
(D:\hage\hige)が青く反転表示される。

その状態で上矢印(↑)キーを押すと、今までに訪れた訪問履歴が
近い順に現れるので、コピーしたい先のディレクトリー
(C:\huge\hege)を選ぶ。あとは、上記の
ここからあとの手順と同じ。
私の経験上、(たぶん)Win98SE 以前のWinマシンにインストールしたWinFD では 以上の方法でうまくいくのだが、 WinME 以降のWin(特にXP?)にインストールされた WinFD だと、 どうも訪問履歴が近い順から出てくれないことがあるようだ (この辺の事情についてはいずれちゃんと調べたいが、 この辺に書いてあることも参考になるかも知れない)。 そういう場合には、
「▼ボタン」で訪問履歴の一覧を出してそこから選ぶという方法もある。 でも、訪問履歴が多いと捜すのがめんどくさいので、
一番確実なのは、ディレクトリー指定欄にコピー先のディレクトリーの パスを直接 打ち込むことであろう。 まあ、取り敢えずコピー先と近いパスを選んでおいて、 後ろの方を打ち込みモードで削ったり加えたりということは、 (訪問履歴がちゃんと機能してるWinFDを使ってる)私も 普通にやってる。
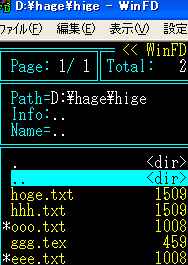
複数のファイルをコピーするときは、
コピーしたいファイルのところに黄色反転表示を↓↑キーで持ってきて、
スペースキーを押すと、ファイル名の左に * マークが付いて、
そのファイルが選択されたことを示す。
一旦選択したファイルを解除したい場合は、
そのファイルのところでもう一回スペースキーを押すと * マークが消える。
一度にディレクトリー内のファイルを全て選択したい場合は Homeキーを押す。
あとは、ここから先の手順と同じ。
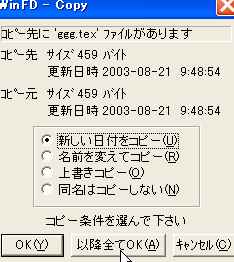
複数のファイルをコピーする場合、
上書きコピーするかどうかを一つ一つのファイルに対して
応えるのはめんどくさいので、
どのファイルについても「新しい日付をコピー」していい場合は、
そこにチェックを入れておいて、「以降全てOK」をクリックする。
今、D:\hige\huge の中身を C:\hage\hige\huge の中にコピーしたいとする。
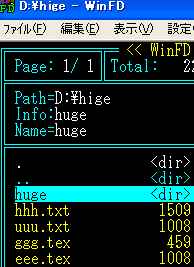
まず、コピー元のディレクトリー(D:\hige\huge)を選択する。
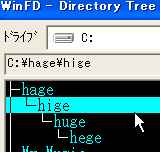
ツリー表示でコピー先を選択する場合は、
ShiftキーとCキーを押して、
C:\hage\hige を指定する。
あとは、ここから先の手順と同じ。
尚、D:\hige\huge の中身を
C:\hage\hige\huge の中にコピーするということは、
D:\hige\huge を C:\hage\hige にコピーするということである。
「C:\hage\hige\huge の“中に”コピーするのだから」と
コピー先を C:\hage\hige\huge としてしまうと、
C:\hage\hige\huge の中に C:\hage\hige\huge\huge のように
コピーされてしまうので注意。

訪問履歴でコピー先を選択する場合も、
訪問履歴からコピー先の C:\hage\hige を選択する。
あとは、ここから先の手順と同じ。