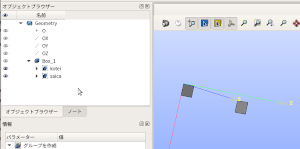salome-meca 入門編 片持ちばりから初等梁の線形解析†
- このページはsalome-mecaの基礎として、モデルの作成から解析結果までを順を追って説明するページとして作成していきます。
STEP1 片持ちばりの線形解析†
- 片持ちばりは以下のモデルを作成して線形解析を行う。
10×10×100の片持ちばり
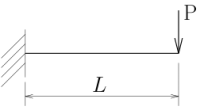
- 材料諸量
| ヤング率 | 7500N/mm^2 | (木材ヤング率を採用) |
| ポワソン比 | 0.4 | |
Geometryでモデルの作成を行う †
salomemecaを開くとモジュールの情報のところにSALOMEとなっている。そこのプルダウンメニューでいろんな機能に変更することができる。今回はその中のGeometryを選択して作業を始める。
Geometryを選択すると画面が変わり様々なアイコンが表示される画面に変更される。
その一番上にファイルや編集など表示してあるツールバーが表示されている。
その中の新しいエンティティをクリックすると基本オブジェクトや基本図形などが選べる画面になる。
今回はその中の基本図形からボックスを選択する。
ボックスの作成を選択するとボックスの作成という寸法を書き込む画面が表示される。
今回は10×10×100の片持ちばりなので、DX:10 DY:10 DZ:100にしてボックスを作成する。
適用して閉じるを押すと画面上に梁が作られている。
- 次に拘束条件のためのグループの作成を行う。
オブジェクトブラウザーに先ほど作成したBOX1が表示されている。それを右クリックするとグループの作成が表示されるのでそれをクリック。
そしたらグループの作成という窓が立ち上がるので、そこでオブジェクトの種類で面を選択する。グループの名前は今回は適当にkoteiとかにする。選択すると画面に表示されているボックスの面が選択できるようになるのでとりあえず固定面にしたい面を選択して追加を押すと、画像のように33と選択された面の番号が表示される。表示されれば選択できているということなので、適用して閉じるで閉じる。オブジェクトブラウザーにkoteiというグループが作成されていることが確認できると思う。
今度はその要領で載荷側の面を作成する。
載荷側の面の作成が終わればGeometryでの作業は終了。

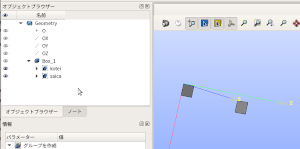
meshの作成†
- AsterStudyのアイコンをクリックしてAsterStudyを立ち上げる。
- プルダウンメニューからAsterStudyを選んでもよい
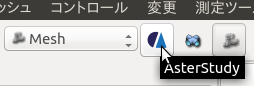
- 右側のEdit comandウィンドウでは、最低限入力が必要なところには赤字で*が付いている。
- 何かおかしな設定をしていたら、文字が赤く表示される。
- 「適用」あるいは「OK」すると、左側下のInformationウィンドウにcommファイルに書かれる内容が表示される。
- 後から設定を編集し直したいときは、"Data Settings"にある直したい項目をダブルクリックする。
- 右の"?"を押すと公式ドキュメントが開かれる。ただし、フランス語で書かれているので、URLの …/fr/… を …/en/… にすると英語版になって読みやすいかも。
入力ファイルを作る†
- ツールバーの右上の方にあるAdd stage("{}+"こんなマーク)をクリック。すると、Data SettingsにStage_1が追加される。
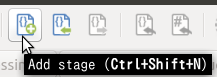
- 以下の作業では、左側のData Settingsウィンドウ内のStage_1を選択したまま、ツールバーの"メッシュ△▽"みたいなのをクリックする。Stage_1を選択していないと、"△▽"は押せない。
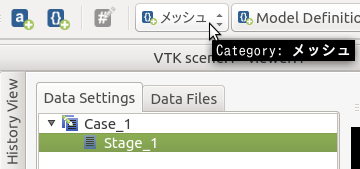
各種設定の手順†
AsterStudy上部にならんでいる、「メッシュ」「Model Definition」「Material」のプルダウンメニューを順番に選択し、それぞれの項目について、以下の手順で設定していく。
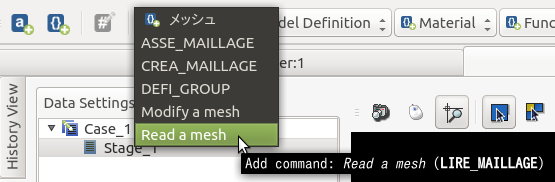
- Mesh file location->Mesh_1(Meshで作ったもの)
- Mesh file format->Med
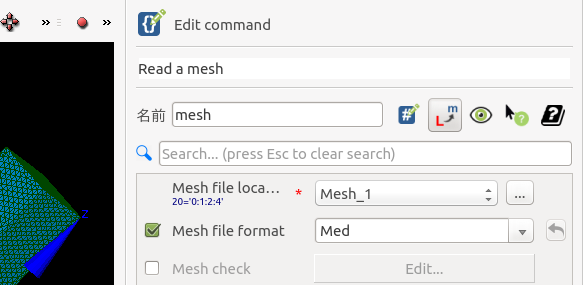
- 20='0:1:2:4'の意味はよくわからない(違う数字になる場合もある)
- OKをクリックすると、左側のData Settingウィンドウにmesh Read a meshができる。設定内容は、下のinformationウィンドウに表示される。
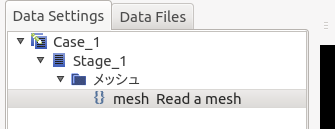
- Model Definition -> Assign finite element
- メッシュ : mesh(LIRE_MAILLAGE) (Read a mesh で付けた名前)が自動的に選ばれる(ちなみに、LIRE MAILLAGEはRead a meshのフランス語)
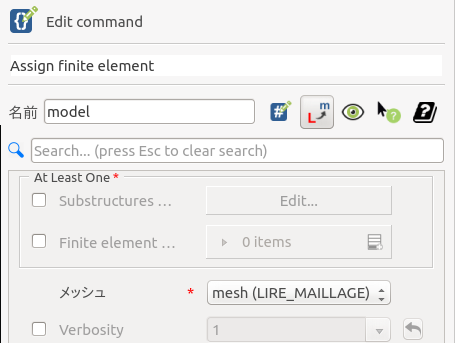
- At Least One -> Finite element にチェック
- "0 items +"の+をクリックすると、"1 item"に変わり、
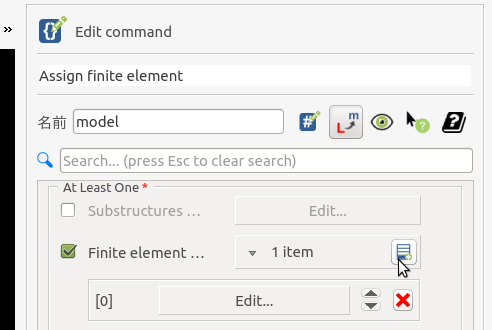
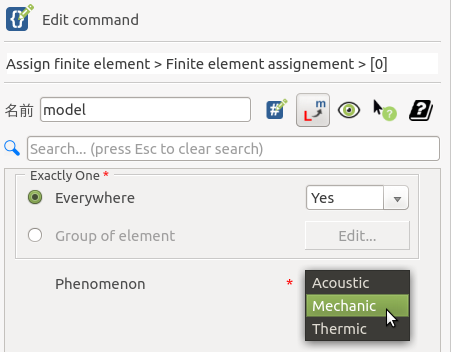
- Exactly One : Everywhere : Yes (1材料なら)
- (2材料以上なら):Group of element -> Edit -> …
- Phenomenon -> Mechanicを選択すると、
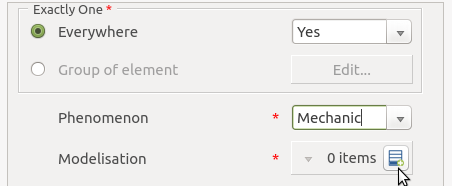
- "0 items +"が現れるので、"+"のところをクリックすると、"1 item +"に変わり、その下に空欄と▽プルダウンが現れるので、▽プルダウンをクリックすると、
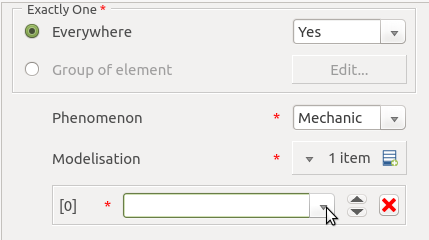
- プルダウンメニューが現れるので3D (立体要素なら)を選択
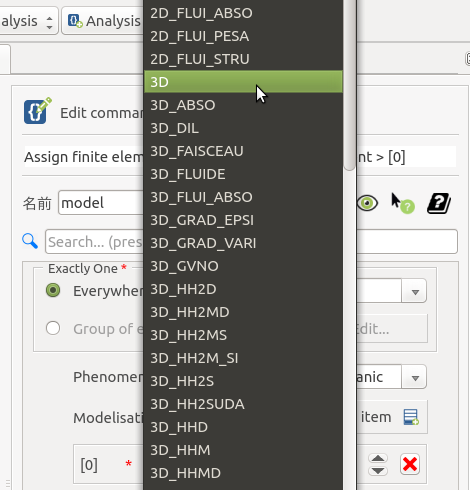
- OKをクリックすると、プルダウンが消えて"At Least One"の画面に戻るので、もう1回OKをクリックすると
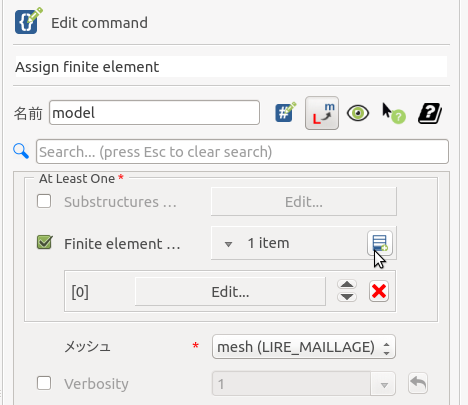
- 左側のData Settingsに"model"が追加される。それを選択状態にして,
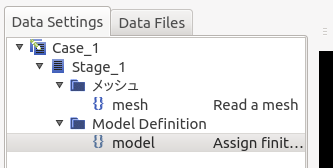
- Material -> Define a material
- Linear isotropic elasticity にチェック(線形弾性体なら) -> Edit...
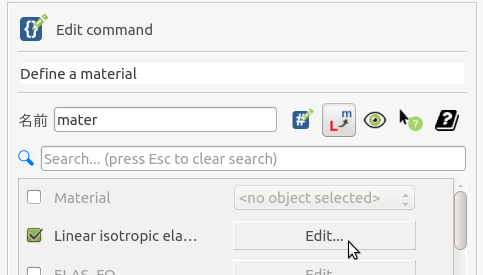
- Young's modulus : ヤング率を入力
- Poisson's ration : ポアソン比を入力
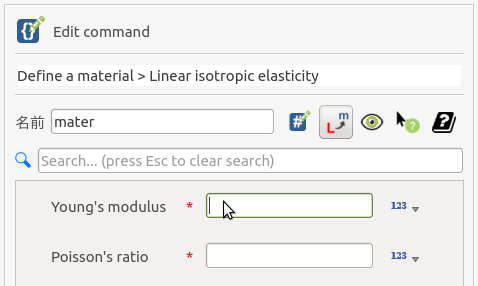
「OK」で閉じる。
- Material -> Assign a material
- At Least One : Model にチェック -> model(AFFE_MODELE) (Assign finite element で付けた名前)
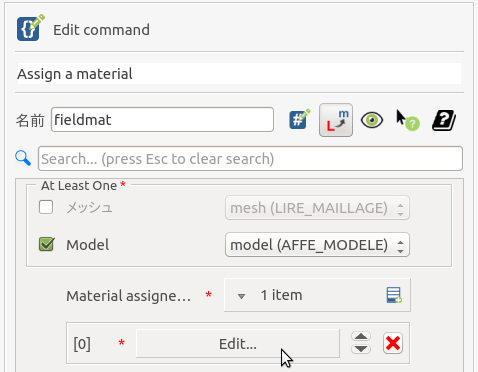
- Material assignement -> "+" -> Edit...
- Everywhere : Yes (1材料なら)
- Material -> "+" -> mater(DEFI_MATERIAL) (Define a material で付けた名前)
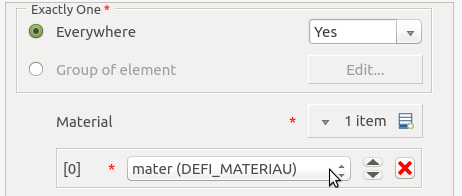
「OK」で全て閉じる。
- BC and Load -> Assign mechanical load
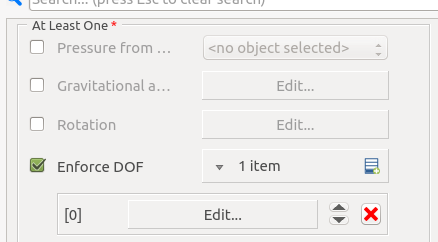
- At Least One : Enforce DOF -> "+" -> Edit...
- At Least One : Group of element -> Edit... -> kotei (Geometryで付けた固定端のグループ名) -> 「OK」
- At Least One : DX・DY・DZにチェックを入れ、0.0を入力する。
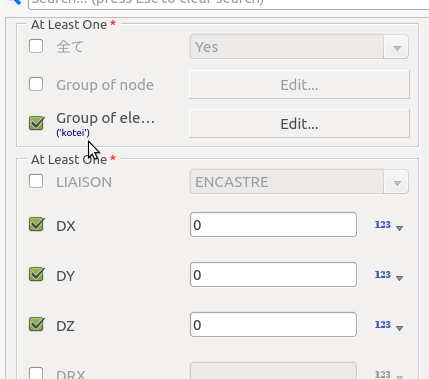
- At Least One : FORCE_FACE (面載荷なら) -> "+" -> Edit...
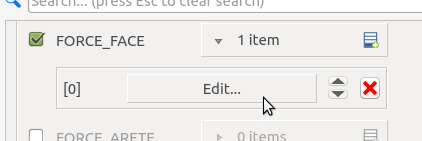
- At Least One : Group of element -> Edit... -> saika (Geometryで付けた載荷面のグループ名)
- At Least One : FY(載荷方向)にチェックを入れ、\( \frac{任意の荷重(ここでは100N)}{載荷面の面積} \)の値を入力する。
- FORCE_ARETE(線載荷)の場合は載荷線の長さで割る。
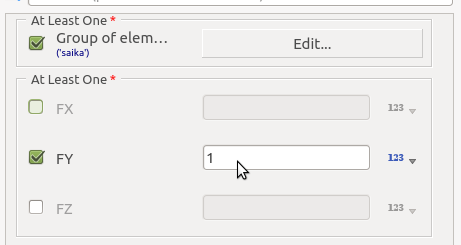
- Model : model(AFFE_MODELE) (Assign finite element で付けた名前)
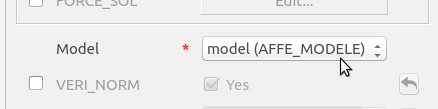
- Analysis -> Static mechanical analysis
- At Least One : Material field : fieldmat(AFFE_MATERIAU) (Assign a material で付けた名前)
- Model : model(AFFE_MODELE) (Assign finite element で付けた名前)
- Loads -> "+" -> Edit...
- Load : load(AFFE_CHAR_MECA) (Assign mechanical load で付けた名前)
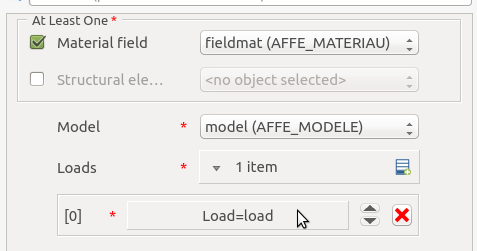
- Post Processing -> CALC_CHAMP
- Result : reslin(MECA_STATIQUE) (Static mechanical analysis で付けた名前)Salome-Meca2019では、以下3項目が書かれている箱の下
- CONTRAINTE -> "+" -> "▽" -> SIGM_NOEU (節点の応力(6成分))
- DEFORMATION -> "+" -> "▽" -> EPSI_NOEU (節点のひずみ)
- CRETERES -> "+" -> "▽" -> SIEQ_NOEU (節点の応力(ミーゼス応力や主応力など))
- ちなみにNOEUは節点(NOEUd(フランス語))、ELGAはガウスの積分点(ELement GAuss point)、ELNOは要素(のどこか?)(ELement Node)だとかで、ParaVisでコンター図を描きたいときは Point Data であるNOEUを出力する必要がある。ELGAやELNOは、ParaVis上でSpredSheetViewを開き、Field Data や Cell Data を選択すれば値が見れる。
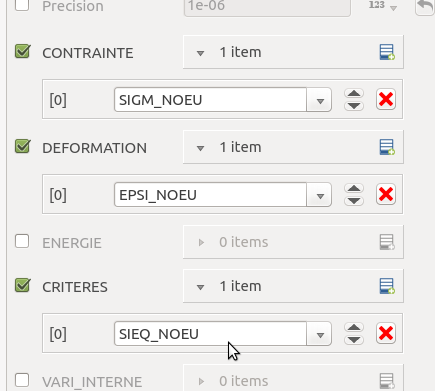
- Output -> Set output results
- Result file location : 計算結果のファイル名(.med)と保存場所を指定する。
- '▽△' みたいなところではなく、右の '...'のところ
- Format : Med (ParaVisで結果を見るのなら)
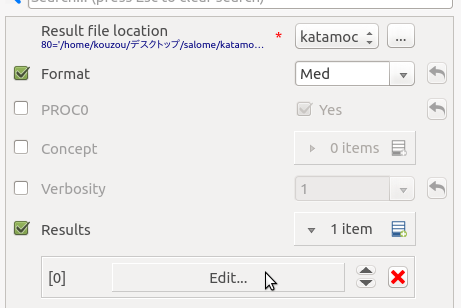
- Results -> "+" -> Edit...
- At Least One : Result : reslin(MECA_STATIQUE) (Static mechanical analysis で付けた名前)にチェックを入れると,NOM_CHAMが現れる(チェックを入れないときのNOM_CMPと間違わないように)
- NOM_CHAM にチェック -> "+" -> "▽" -> DEPL (節点変位)
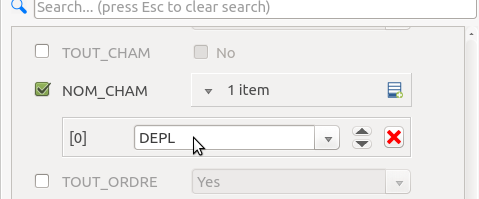
- 一旦OKを押し、"Result file location"のFormatとResultsにチェックされたウィンドウに戻る。そこで、Resultsの1 itemになってるところをの+をクリックして2 itemsにして、以下の操作。
- Results -> "+" -> Edit...
- At Least One : Result : unnamed(CALC_CHAMP) (CALC_CHAMP で付けた名前)
- (以下は3itemsにするということかな?後藤)(そうです。「欲しい数だけ」itemsです。近藤)
- NOM_CHAM にチェック -> "+" -> "▽" -> EPSI_NOEU (節点のひずみ)
- NOM_CHAM にチェック -> "+" -> "▽" -> SIEQ_NOEU (節点の応力(ミーゼスや主応力など))
- NOM_CHAM にチェック -> "+" -> "▽" -> SIGM_NOEU (節点の応力(6成分))
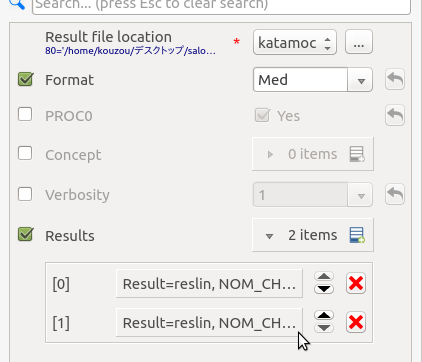
![[PukiWiki] [PukiWiki]](image/pukiwiki.png)
![[PukiWiki] [PukiWiki]](image/pukiwiki.png)