| ngraphの使い方(一部準備中・2005/1/7更新) |
*このページは当然リンクフリーです。 こんなんで良ければ使ってくんなまし。 また、operaに対応して書いているので、 その他のブラウザで見ると、表とかがおかしく表示されるかも知れません。
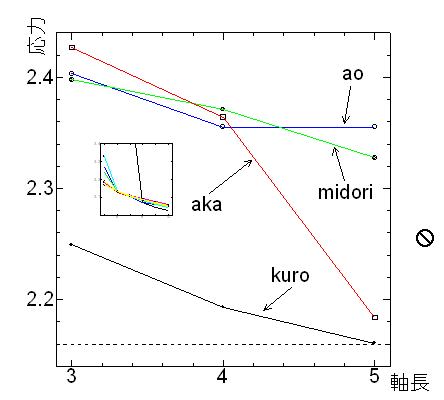
ngraphは、上の”完成図”のような図を製作するソフトです。このページでは、ngraphを用いて、実際にこの”完成図”を作っていく過程(手順)の説明と、この図をTeXファイルにし、TeXに貼り付けるまでを説明します。
あなたが下の表1.2を見た場合、
|
|
全く同じデータが書かれていると認識できますね。それは、人はデータが横書きであろうと、縦書きであろうと表の中身を分析し、認識できるからです。けどコンピューターはそうはいきません。
ngraphにデータを認識してもらうには、上の左側の表のように各要素を縦書きにしなければなりません。実際に書くならば、何でもいいのでエディターを使って、
|
|
もしくは |
|
と打込みます。左側は各要素をカンマ( , )で区切ったもので、右側は半角スペースで区切ったものですが、ngraphにおいては全く同じものとして認識されます。よってどちらか好きな方の書き方をしてください。ちなみにngraphでは、カンマもしくは半角スペースで区切られた(縦の)列の一番左から、column1、column2、・・・・という呼び方をします。後でngraphにこのデータを読み込む時に重要になりますから覚えてくださいね。
これを適当な名前、例えば、exdata1みたいに名前を付けて保存します。この時、このデータファイルに拡張子をつける必要はありません。以下に図1を書くための手順を示します。
| 軸長 | 3 | 4 | 5 |
| Aの応力 | 2.24879 | 2.19280 | 2.16039 |
| Bの応力 | 2.40292 | 2.35492 | 2.35492 |
| Cの応力 | 2.39743 | 2.37066 | 2.32718 |
| Dの応力 | 2.42648 | 2.36387 | 2.18348 |
|
|
もしくは |
|
| column1 | column2 | column3 | column4 | column5 |
| 3 | 2.24879 | 2.40292 | 2.39743 | 2.42648 |
| 4 | 2.19280 | 2.35492 | 2.37066 | 2.36387 |
| 5 | 2.16039 | 2.35492 | 2.32718 | 2.18348 |
*注意点
小数点は、カンマ( , )ではなく、ピリオド( . )で打ってください。
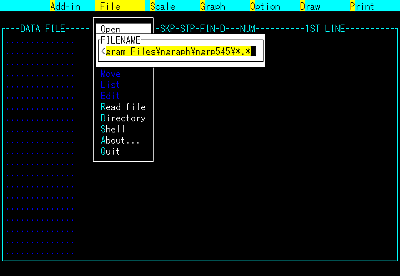
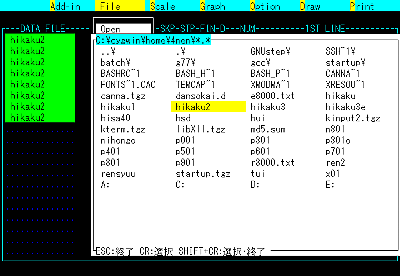
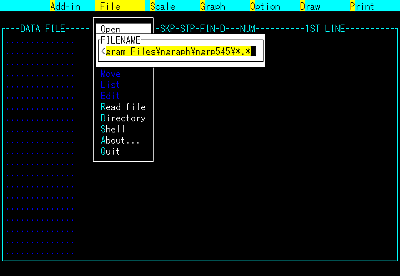
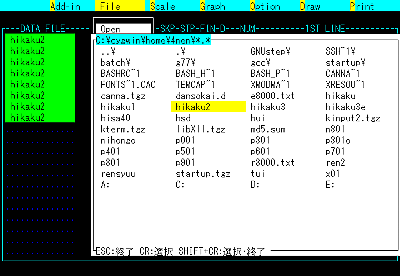
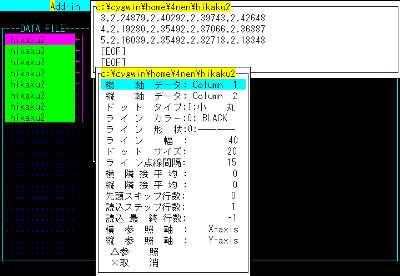
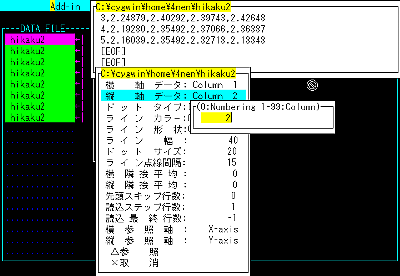
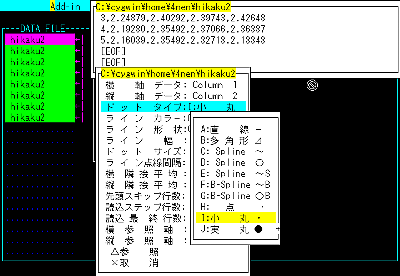
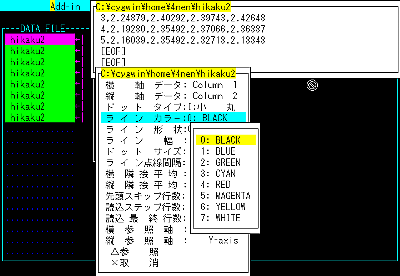
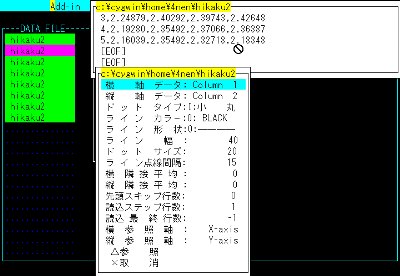
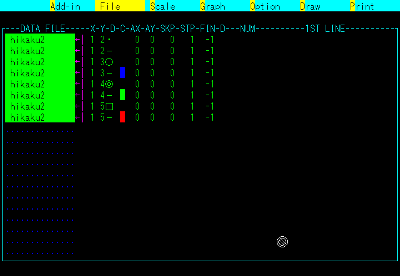
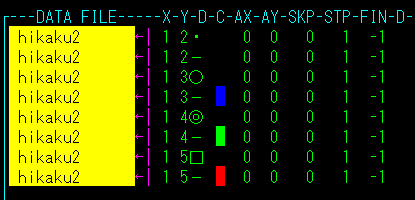
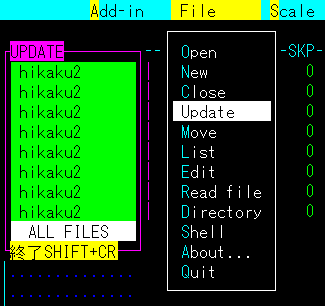
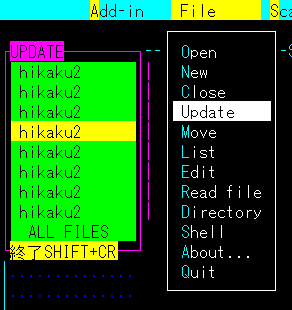

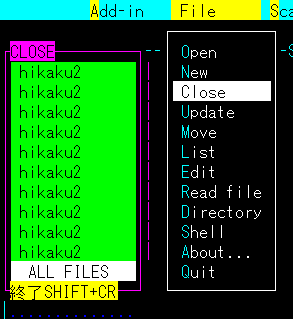
*注3-1
ここで表示されているC:\exe\ngraph\*.*は、あなたの使っているパソコンの何処にngraphが保存されているか示しているもので、逆に言うなら、bの方法だと、かならずngraphの保存場所が示されるのです。ですから、もしCの中のgakuseiの中にngraphが保存されているなら、C:\gakusei\ngraph\*.*と表示されるわけです。設定で変えられるかもしれませんが、慣れればaの方法で行なうようになるので、変える必要は無いでしょう。
文章に戻る
*注3-2
..\ は、今いるディレクトリの一個上のディレクトリを意味します。例を上げると、C:\exe\ngraphの一個上のディレクトリはC:\exeというこにりなります。よって、C:\exe\ngraph\*.*で ..\ を選択すると、C:\exe\*.*の画面になります。
文章に戻る
*注3-3
必要な数とは、グラフに何本の直線を描くか、また、生データの数値をドットで表すかどうかで変わってきます。図1完成図で説明すると、
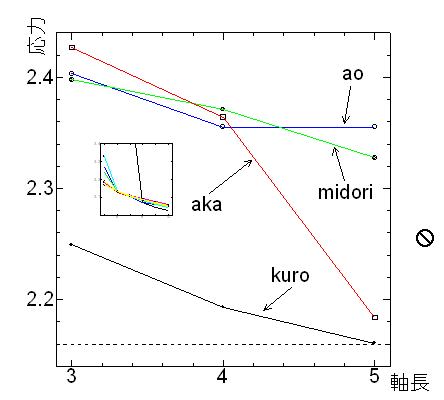
akaの直線だけを描くのにまずファイル一個。akaにドットを描くのもう一個ファイルが必要なのです。つまり、ngraphではExellのようにボタン一つで直線やドットを付加・削除ができませんので、はじめの段階でグラフに描くのは直線+ドットなのか、直線もしくはドットだけなのか判断し、選択するファイルの個数を指定しなければならないのです。よって、図1完成図を描くには、直線4本(aka、ao、kuro、midori)分のファイル4個、その直線に付けるドット4種類分のファイル4個、合計8個のファイルを前もって選択しなければならないのです。無論、後で修正は可能です。 文章に戻る
ngraphで書いた図は、prmファイルで保存するのですが、この保存したファイルをもう一度読み込むには、Optionの中のRead parameterを選択します。するとPARAMETER FILEというwindowが開きます(図3-14)。
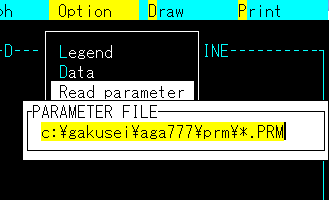
ここでのファイルを読み込む方法は、データの読み込みの時とほぼ同じです。直接パスを打ち込む方法と、Enterキーと矢印キーで手動でprmファイルの保存場所に行く方法です。ただ、データ読み込みと違うところは、直接パスを打ち込むときはファイル名込みで打ち込む(c:\gakusei\aga777\hikaku2.prmみたいに)という事と、prmファイルは1回に1つしか読み込めないということです。1回に1つしかファイルが読み込めないというのは、もしhikaku2.prmを読み込み、その後でhikaku3.prmを読み込むとhikaku2.prmが消えてhikaku3.prmだけになってしまうのです(もちろんngraph上から消えるだけで、hikau2.prm自体がなくなるわけではありません)。
ファイル名を入れ忘れても、ファイルの入っているディレクトリの中から選択できるからいいとして、もしprmファイルを2つ読み込みたい、2つのprmファイルを1つにしたいという時は困りますね。その方法については図を描く応用編に記しますから、そちらのほうを参考にしてください。
prmファイルの選択が終わりEnterキーを押すと、VERIFYという小さなwindowが開き、Really?(Y/N)と聞いてきますから、よければYキーを、だめならNキーを押してください(図3-15)。
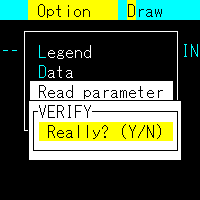
Yキーを押してすぐにprmファイルが読み込まれることもありますが、ほとんどはVERIFYという細長いwindowが再び開き、File(C:\DOCUME~1\4NEN\LOCALS~\TEMP\hikaku2)exist.Overwrite Ok?(Y/N)みたいに聞いてくるのでYキーを押してください(図3-16)。
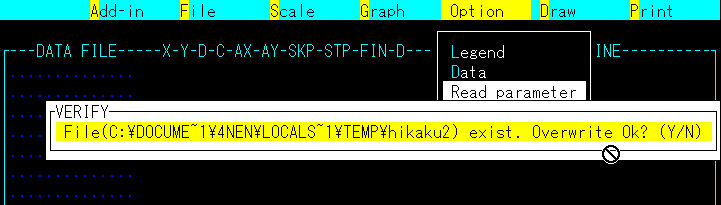
場合によっては2・3度聞いてきますが全てYキーを押してください。そうすればprmファイルが読み込まれます。
データの読み込み・設定が終わったら、さっそく図を描いてみましょう。データが読み込んである状態で、Drawに黄色カーソルを持っていきEnterキーを1回押すと、Run、Clear等があるwindowが開きます。そのwindowの一番上にあるRunをEnterキーで押すと、図が描けます。
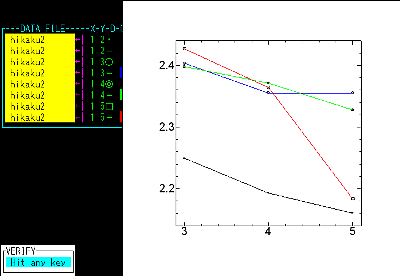
もう一度Enterキーを押せば図は消えます。ただし、今描いた図はtempファイルとして残るので、新しく描く時にはこのtempファイルも消さなければなりません。つまり、見た目には図が消えていても、図自体は描かれたままになっているということです。
描いた図を消すためには、Drawの中のClearにカーソルを移動させ、Enterキーを一度押してください。一度描いた図は、ngraph自体を一旦閉じるか、Drawの中のClearをEnterキーで一度押さない限り、見た目には消えていても、図自体が消えることはありません。例えば図を描いたあとで、データだけFile⇒Closeで消し、新たなデータを読み込み、そのデータの図を描くと、前に描いた図と、今描いた図が重なって表示されます(図4-2)。
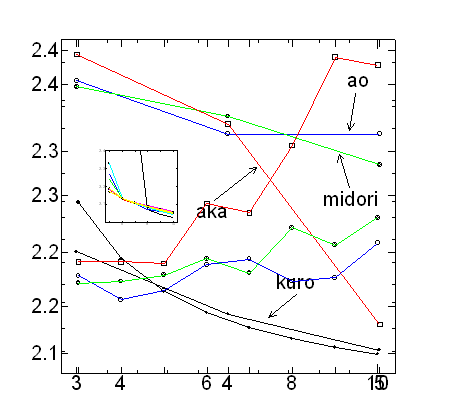
もしこのような状態になっても、Draw⇒Clear⇒Draw⇒Runで、今描いた図だけ表示し直すことができるので、特に心配はすることはありません。
また、描いた図が残っているかどうかは、Clearの色で判断できます。もし図を消していない時はClearは白で、消してある時はClearは青色になっています。
ngraphは、読み込んだデータのx軸(横軸)、y軸(縦軸)の最大値・最小値をそれぞれ読み込み、自動でx軸・y軸の目盛の値(スケール)を決めて描いてくれます。とても便利な機能ですが、もし論文で、比較するために二つの違う図を並べて載せた時に、両者のスケールが違うと非常に見づらいものとなります。このように、図のスケールを変更したい場合は、Scaleに黄色カーソルを移動させEnterキーを一回押します。するとX-axis、Y-axisなどがあるwindowが開くので、x軸を変更したい時はX-axisを、y軸を変更したいときはY-axisにカーソルを移動しEnterキーを1回押すと、スケールを変更するwindowが開きます。
試しに図4-1のy軸のスケールを変更してみましょう。Scale⇒Y-axisと選択すると図
4-3のwindowが開きます
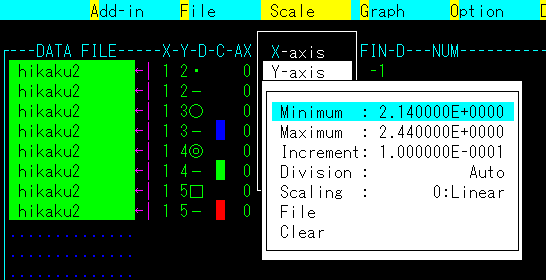
この中のMinimumを変更すればy軸の一番下の目盛が上下し、それに合わせて、自動で図がズームアップ、ズームアウトします。Maximumを選択した時も同じです。
例えば、Y-axisを選択し、矢印キーでMaximumにカーソルを移動しEnterキーを押すと、NEW VALUEというwindowが開き、その中に今のスケールが表示されています。その値をBack Spaceキーで消さずに、ただ数字だけ入れてください。試しに5とだけ打ち込んでみましょう(図4-4)。
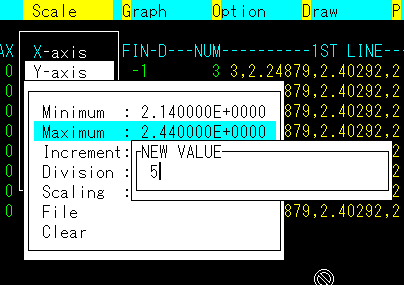
この時、元あった数字・2.440000E+0000みたいに、5.000000E+0000と打ち込む必要はありません。5とだけ打ってEnterキーを押せば、自動的に5.000000E+0000と変換してくれます。この値で良かったら、Escキーを1回押してください。そうするとX-axis、Y-axisのあるwindowに戻ります。もしx軸も変更したい時は、X-axisでEnterキーを押し、同様の作業をしてください。もう変更しないなら、もう一度Escキーを押し、Draw⇒Runでスケールを変更した図が見れます(図4-5)。
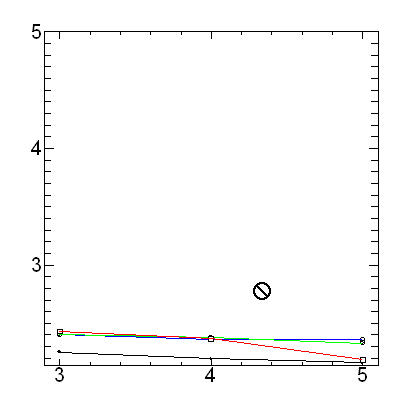
ちなみにY-axis⇒Maximum⇒2.3にすると、図4-6になります。
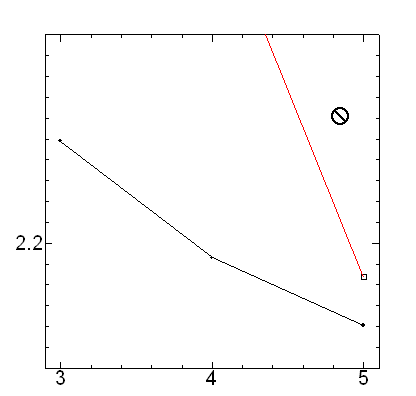
ここまでの作業で、直線、ドット、スケールは描けますが、これだけでは何を示した図であるか全く分かりません。少なくともx軸、y軸が何の値を示しているか、各直線は何の直線を示しているか、という事は図の中に記されている事が必要です。
直線の説明については、Exellユーザーの多くは直線そのものに手を加えず、凡例として図の横に示す傾向がありますが、私の好みではありません。直線が複数重なり合った場合は別として、できるだけ矢印を使って、図の中に直線の説明が書き込まれている方が、図の中身をすぐに認識しやすいと考えます(秋田大学・後藤文彦氏、良いプレゼンと悪いプレゼン、参照)。よって、この章では、"矢印と文字を使って直線の説明する"という前提で解説します。どうしても凡例を示したい場合は、こちらを参照して下さい。
*図の中に文字を入れる前に、前もって必ず、Runで文字を入れたい図を出力させて(描いて)おいてください。
図の中に文字を入れるためには、Optionに黄色カーソルを移動させEnterキーを1回押すと、Legend、Data、Read parameter等があるwindowが開くのでLegendでEnterキーを1回押して下さい。すると図5-1のようなwindowが開きます。
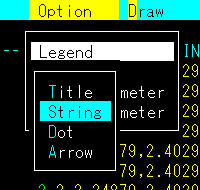
上からTitle、String、Dot、Arrowの順に並んでいますが、LaTexに図を貼りつける場合はTitleは使用しません。Stringは文字を挿入する場合に、Dotは図の中に直線を挿入する場合に、Arrowは矢印を挿入する場合に使用します。ここでは文字を挿入するのでStringを選択し、Enterキーを1回押して図5-2のwindowを開きましょう。
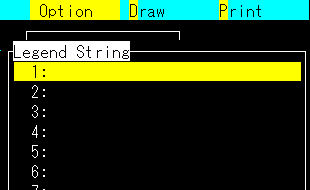
本当は20番まである長いwindowなのですが、実際には最大6本ぐらいしか使いませんし、ページ節約のためにも下を切ってあります。このwindowにある数字は、便宜的な数字です。1〜20の番号付けされていても実際は順不同ですし、極端な話、1個しか挿入しないのに20番で設定しても良いのです。このことは逆に、5個連続で作って、後で3番目のデータを削除したからといって、4・5番目の設定を3・4番目に移動させなくても良いということになります。
とは言え、1番目から作る方が自然なので、1 : でEnterキーを1回押してください。そうすると図5-3のwindowが開きますので、テキスト入力:でEnterキーを押すと図5-4のwindowが開きます。
 図5-3 |
→ |  図5-4 |

テキスト入力:の下の”描画方向:水平”は、横書きでテキストを挿入するという意味です。もし、縦書きでテキストを挿入したい場合は、テキストを縦書きで挿入するを参考にしてください。
図5-5(または図5-3)の上から3番目にある位置設定で、挿入するテキストの位置を決めます。矢印キーで位置設定にカーソルを移動させEnterキーを押すと、図5-6のような画面に切り替わります。
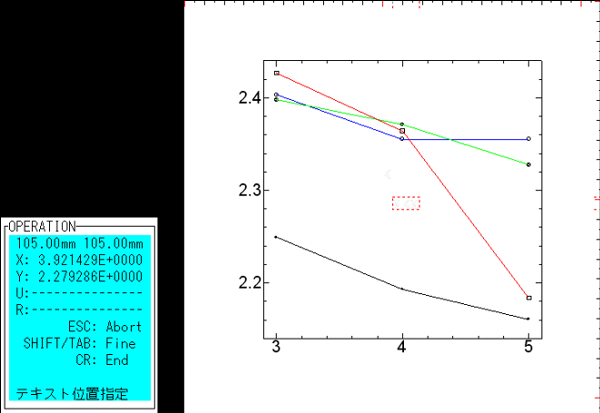
右2/3にある図の中央に、点線でくくられた赤色の箱があるのが分かると思います。この赤い箱がテキストの位置を表します。ちなみに今回はakaの3文字なのでこの大きさですが、6文字ですと横に2倍長くなります。つまり、赤い箱は位置だけでなく、挿入した文字の大きさも示しているのです。ngraphでは、挿入した文字を表示して移動させる訳ではありませんが、赤い箱の大きさ=挿入した文字の大きさなので、大して苦になりません。
赤い箱は矢印キーで移動させます。しかし、矢印キーだけでは大まかにしか動きませんので、細かく移動させたい場合は、Shiftキーを押しながら矢印キーで移動させてください。テクニックとしては、矢印キーだけでだいたいの位置まで移動させ、Shift+矢印キーで微調整する、という方法が良いでしょう。始めからShift+矢印キーで動かすと、非常に時間がかかりますから。ちなみに図5-6の左下にあるOperationというwindowは、赤い箱の位置を数字で表していますが、余程のことがない限り参考にすることはないでしょう。ただ、赤い箱の位置を数字で見たければ、左下を見ればいいということだけ覚えていてください。位置が決定したらEnterキーを1回押すと、挿入した文字が実際に配置された図が見ることができます。もう一度Enterキーを押すと(Hit Anykeyと表示されているので何キーでも可)図5-5に戻ってきます。ここでEscキーを押すと図5-7となり、
akaという文字が挿入されたことが分かります。
 図5-5 |
→ |
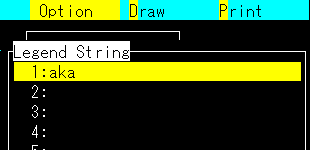
図5-7 |
一度設定したテキストを変更する場合は、変更したいテキストにカーソルを持っていきEnterキーを押すと、設定windowが開きます(図5-5)。テキストを変更したい場合はテキスト入力を選択すると、変更前のテキストが表示されます。それをBack space等で消さずに、そのまま変更するテキストを打ち込んでください。文字数が変わらないのであればこれで作業は終わりです。
テキストを変更の時に文字数が変わった場合や、ただ単純に位置を変えたい場合は、もう一度位置設定で位置を設定し直します。位置変更時は、前回配置したテキストがそのまま表示されていますので、これを参考に配置し直してください。
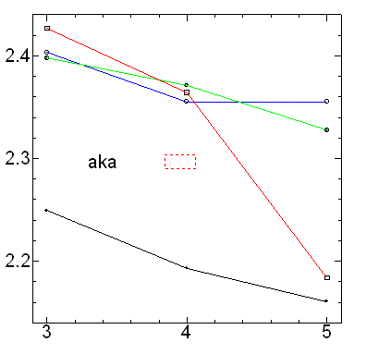
また、はじめは、赤い箱の左端が前回配置したテキストの左端に合わせて配置されます。つまり、文字数に変更が無いときやただ位置をずらしたいときは、前のテキストにかぶって配置され(図5-8)、文字数に変更が生じた場合は、旧テキスト、新テキストの左端が揃うように配置されます(3文字から2文字へ変更した場合:図5-9)。
 図5-9 |

図5-10 |
挿入したテキストを削除するためには、削除したいテキストにカーソルを合わせ、Enterキーを押し、設定windowを開きます。このwindowの一番下にある ×削除 を選択するとテキストを削除することができます(図5-11)。

ここで注意して欲しいことは、削除するに時にngraphが、Really?みたいに聞いてこないで、いきなり削除されてしまうことです。削除する前に保存しておく方が良いでしょう。
y軸に文字を入れる場合など、テキストを縦に入れなくてはならないケースがあります。その場合は、描画方向:水平の所にカーソルを持っていき、Enterキーを1回押してください。すると水平から垂直になります(図5-12)。もう一度押せば水平に戻ります。
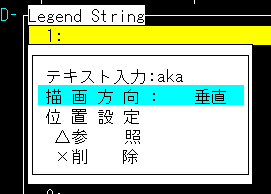
位置設定で位置を決定する際は、赤い箱が縦長に変わります(図5-13)。また、縦書きの場合は、横に書いたテキストを左回りに90゜回転させた向きに表示されます(図5-14)。
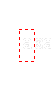 図5-13 |
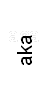
図5-14 |
TeXにngraphで描いた図を貼り付ける方は、ngraphでフォント、文字装飾、位置、更にいうなら文字(テキスト)自体正確なものを入れる必要はありません。なぜなら、後でTeXで変更できるからです。逆にむしろ、TeXに貼り付けるとテキストなどが微妙にずれるので、変更せざるを得なくなるといった方が良いでしょうか。
軸長、応力といった日本語はngraph上で書いた方が面倒が無いのでそのまま打ち込んだ方が良いのですが、数式の場合、TeXで数式を打ち込んだ方が明らかに綺麗に出力されます。例えば、ML/EIをngraphでは書かずに、分母(分子)の横幅=2文字分の文字をEIみたいに適当に打って、本来出力されるはずの縦2文字分の幅を考慮して取り敢えず貼り付け、TeXで$ \frac{ML}{EI} $と打った方が良いでしょう。要点を下に記します。
*図の中に矢印を入れる前に、前もって必ず、Runで矢印を入れたい図を出力させて(描いて)おいてください。
矢印を挿入する場合は、Option→Legend→ArrowとEnterキーで選択(図6-1)すると、テキスト挿入時と同様なwindowが開きます(図6-2)。
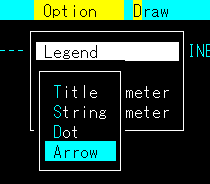 図6-1 |
→ |
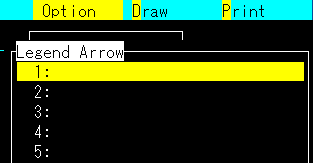
図6-2 |

図6-3を上から説明すると、
先端長(.1mm):は、矢印の先端の大きさを設定します。初期値は30になっており、特にこだわりがないのなら、このままの方が良いでしょう。数字が大きくなれば先端が大きくなります。
ラインカラー:は、矢印の色を設定します。状況によって異なりますが、矢印の色を変えて表記することはあまりありません。これも初期値のBlackのままの方が良いでしょう。
ライン形状:は、矢印の棒の部分を直線にするか、点線にするかを決めます。初期値では−−−−となっていますが、実は直線を示しています。本当の点線を描きたければ、ライン形状でEnterキーを押すと、ラインを選べるwindowが開きます(図6-4)。ちなみに0:は初期値=直線です。

ライン幅:は、矢印の棒の太さを設定します。これも特に変更する必要はありせんが、数字を大きくすれば太くなり、小さくすれば細くなります。
基本的に矢印の挿入は、位置設定だけを行います。位置設定:にカーソルを持っていきEnterキーを押すと画面が切り替わります(図6-5)。
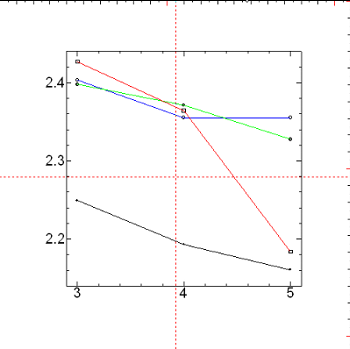
赤い十字線の交点が矢印の根本の位置を表しており、始めは必ず中央に来るように設定されています。この交点は、矢印キーで移動させます。テキスト挿入の時と同様に、矢印キーだけでは、大まかにしか移動しませんが、Shiftキーを押しながら矢印キーで移動させると細かく移動します。よって、矢印キーだけで大まかなところまで移動させ、Shift+矢印キーで微調整するというテクニックが有効でしょう。
矢印の根本の位置が決まったらEnterキーを押してください。すると図6-5のように画面が切り替わります。
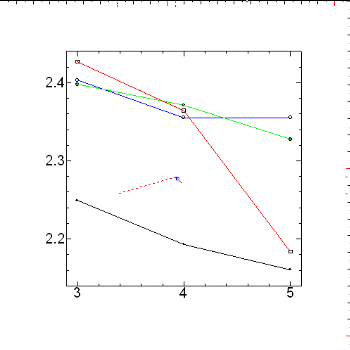
図6-5では矢印の先端、つまり矢の部分の位置を設定します。図6-5の中央に青い矢印があるのが分かると思いますが、この青い矢印が矢の先端部の位置を示しており、これも始めは中央に配置されます。赤い点線は実際の矢印を表していて、先に設定した根本の位置から青矢印の位置までひかれます。根本の位置設定と同様に、矢印キー、Shiftキー+矢印キーで青い矢印を移動させながら位置を設定していきます。この時、赤い点線がタイムリーに動いてくれますので、矢の先端の位置設定というよりも、矢印そのものの設定と言えるでしょう。矢印の位置(長さ)が決まったらEnterキーを押してください。そうすると今設定した矢印が実線で表示されます。ここでEnterキー(ここだけ何のキーでも可)を押すと設定画面に戻ります。
失敗したと思ったら、もう一度位置設定を選択してください。修正時は、前回描いた矢印が表示されたままになっているので、これを参考に微調整してください。この時、根本を示す赤い十字線、先端を示す青矢印は、前回描いた図の根本、先端にそれぞれ配置されます(始めて描く場合はそれぞれ中央に配置される)。
設定が終わったら、Escキーを押してください。そうすれば図6-2に戻るので、複数矢印を描きたいときは、2:、3:にカーソルを移動させ、同様の作業を行ってください。
全ての作業が終わったら、Escキーを押すごとにwindowが戻っていくので、適宜押してください。
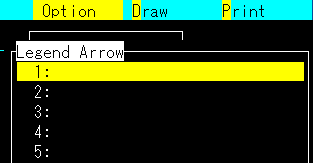 図6-2 |
→ Escキー |
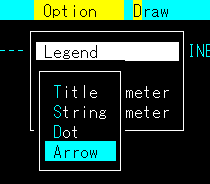
図6-1 |

テキスト削除同様、Really?みたいな確認表示が出ませんので、削除する前に保存しておいた方が良いでしょう。
わざわざ表題にするまでもないことなのですが、意外と勘違いしやすいことなのであえて矢印挿入時の注意点を記しましょう。
テキスト挿入時と同様に、矢印もまた、後でTeXで修正することが可能です。しかし、テキストの修正と比べると、修正の難易度に天と地程の差があります(もちろん、矢印の修正の方が難しい)。TeXに変換した場合、矢印に関しては誤差があまり視認できません。このことは逆に、ngraph上できっちりと位置決めをした方が良いということです。ngraphで描いた図をTeXに取り込む際は、テキストはアバウト、矢印きっちりと、という具合に作業しましょう。
ここでは、データを読み込んで直線を描くのではなく、矢印挿入と同様に、直接図に直線を描く方法を説明します。
この方法は、アバウトに引いても問題ない直線、つまり各軸に直角(平行)な直線を挿入する際に用います。例えば私なら、弾性・塑性の境界に線を引いて分かりやすくする場合に用いています。もちろん、より正確に直線を引きたい場合はデータを書いて、Fail→Openで読み込みますが、各軸に直角(平行)な直線を描く限りは、目分量+手動で直線を挿入しても、データで読み込んだ直線と僅か数%の誤差しか生じないので、軸に直角(平行)な直線を描く時は、データを読み込むのではなく、これから説明する方法を用いた方が圧倒的に楽だと思われます。
*図の中に直線を挿入する前に、前もって必ず、Runで直線を挿入したい図を出力させて(描いて)おいてください。
直線を挿入する場合は、Option→Legend→DotとEnterキーと矢印キーで選択していくと(図7-1)、Legend Dotというwindowが開きます(図7-2)。
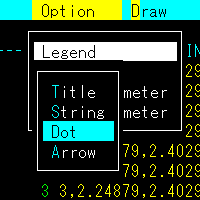 図7-1 |
→ Enterキー |
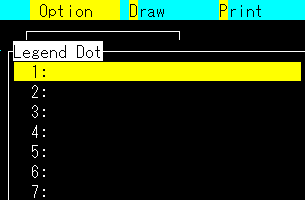
図7-2 |

このwindowについて少々説明しましょう。
位置設定は、矢印挿入時とほぼ同じです。位置設定を選択し、Enterキーを押すと、図7-4に画面が切り替わります。
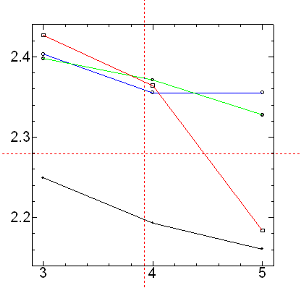
赤い十字点線の交点が、直線の始点の位置を表しています。矢印キーでこの交点を移動させ、Enterキーを押すと始点が決定します。この時、矢印キーだけで移動させると大まかにしか動きませんが、Shiftキーを押しながら矢印キーで動かすと細かく移動させることができます。位置設定をするときは、始点も終点も図の中央にはじめ配置されますから、任意の場所に移動させるときは、矢印キーだけで大体の場所まで移動し、Shiftキー+矢印キーで微調整するという方法が便利でしょう。
始点が決定すると続けて終点の設定になります。終点の位置は青い矢印で表示され、はじめは必ず画面中央に配置されており、さっき自分で決定した始点から赤い点線がのびています(図7-5)。
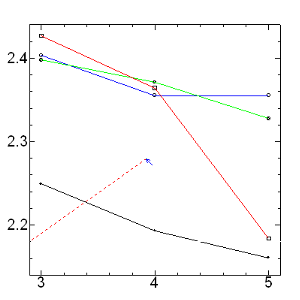
青矢印は、赤い十字点線同様矢印キー、またはShift+矢印キーで移動させます。この時、赤い点線がタイムリーに動くので、実際に引く直線の概形を見ることができます。終点が決まったら、Shiftキー+Enterキーで決定され、赤い点線が実線になります(図7-6)。
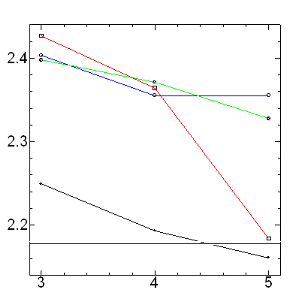
ここで何らかのキーを押せば、図7-3に戻ります。もし修正したい場合は、もう一度位置設定を選択してください。そうすれば、前回描いた直線がそのまま表示されるので、それを見ながら修正して下さい。この時、始点・終点は前回描いた図の始点・終点に配置されます(始めて描くときは各々画面中央)。
ngraphで描いた図は、prmファイルで保存します。こうすれば一度描いた図を何度でも修正することが可能です。保存したprmファイルをもう一度読み込む場合は、prmファイルをngraphに読み込むを参照してください。
Option→Save parametersとEnterキーで選択していくと、図8-1のwindowが開きます。
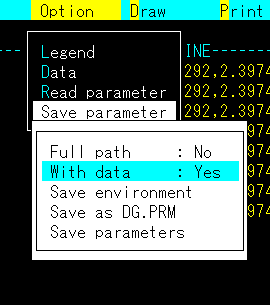
このwindowの上二つ・Full pathとWith dataの設定がとても重要になります。初期設定では、Full path:Yes、With data:Noになっています。これをFull path:No、With data:Yesに変更してください。変更の仕方は、各箇所に水色カーソルを持って行き、Enterキーを押すだけでYes→NoまたはNo→Yesと入れ替わります。ちなみにYesとNoはループしてますので、Enterキーを押すたびに交互に入れ替わります。この設定は、同じファイルであれば二度目以降に反映されますので、二度目から変更しなくともよくなります。
なぜこう設定するかはいくつか理由がありますが、こうしないと後で面倒くさくなる、ということです。もし後でフォルダを変更した場合、Full path:Yesで保存してしまってると、pathを数箇所いちいち自分で書き直さなくではならなくなります。
Full path:No、With data:Yesに変更に変更したら、Save parametersにカーソルを合わせEnterキーを押すと、PARAMETER FILEというwindowが開きます。
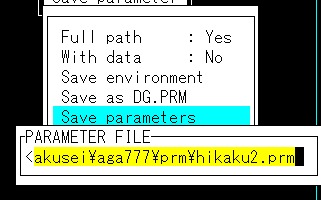
このwindowでc:\gakusei\aga777\prm\hikaku2.prmみたいに、保存する場所+ファイル名(path)を打込みます。はじめは*.PRM(他のpathが入力されていることもあります)となっいると思いますが、Back Spaceキーで消さずにそのままpathを打ち込んでください。この時、ファイル名に.prmという拡張子を付け忘れてしまっても大丈夫です。ngraphの方で勝手に.prmをつけてくれます。また、二度目以降の保存の際は、PARAMETER FILE windowには前回保存したファイルのpathが表示されます。上書き保存する場合は、そのままEnterキーを押すと、Overwrite OK? (Y/N) と聞かれますので、Yキーを押してください。そうすれば上書き保存されます。もしフォルダは同じでファイル名だけを変えたい場合は、Back Spaceキー、Delキー、矢印キーのいずれかを押せば、pathが表示されている部分の色が黄色から白に変化し、そのまま書き直すことができるようになります。変更し終わったらEnterキーを押すと保存されます。
*注意しよう!!
もしpathを間違うと、ngraph自体が保存されずに閉じてしまう可能性があります。というよりも、何度か実験してみましたが、その全てでngraphが保存されずに閉じてしまいました。もちろん、このような場合は、全てはじめからやり直しです(涙)。保存する時は細心の注意を払いましょう。
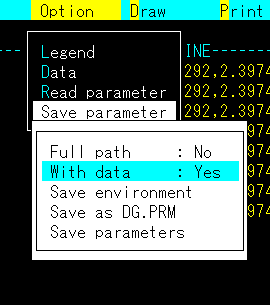
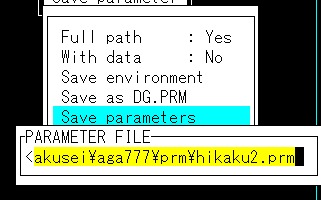
描いた図をTeXに取り込む際や、次章の「図の中に、さらにもう一つの図を描く」では、prmファイルではなく、graファイルが必要となります。どちらの場合も、完成した図をgraファイルにして用いるという特徴があります。なぜなら、graファイルは修正できないからです。そういった意味では、prmファイルの清書がgraファイルといっても良いかもしれません。
graファイルで保存する前に必ずprmファイルで保存しておいてください。prmファイルで保存しなくてもgraファイルはできますが、graファイルは修正が効きませんし、prmファイルにする事ができませんから、graファイルだけ作ってprmファイルを作らないということはしない方がいいでしょう。
graファイルで保存するためには、Print→OutputとEnterキーで選択し、図9-1のwindowを開きます。
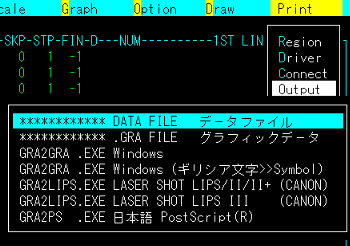
このwindowの上から二番目の、*********.GRA FILE グラフィックデータをEnterキーで選択すると、GRA FILEというwindowが開きます。
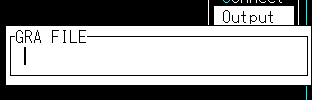
ここに、c:\gakusei\aga777\prm\hikaku2.graみたいに、保存する場所+ファイル名(path)を打ち込みます。拡張子は入れなくともngraphが付けてくれますが、自分で入れるときは.graと拡張子を付けてください。打ち込み終わったら、Enterキーを2回必ず押してください。2回目には画面がフラッシュしたように光ります。このフラッシュがgraファイル完成の合図だと思ってください。
ここでもしpathを間違えると、prmの時と同様、ngraph自体が閉じてしまう可能性があります。というよりも、実験で何度か試しましたが、その全てでngraphがエラーを起こし閉じてしまいました。prmの時とは違って、ダメージ自体少ないですが、どの道やり直しは面倒くさいので、細心の注意を払いましょう。
準備中
graファイルをTeXファイルに変換するためには、gra2eepicのようなコンパイラーが必要となりますが、ここでは、コンパイラーが既にインストールされているものとして話を進めます。
graファイルをコンパイルするためには、コマンドプロンプトなどでコンパイルする一般的な方法と、WinFDのように、あらかじめ設定してあればキーを二回押すだけでコンパイルできる便利なツールを使う方法などがあります。
コマンドプロンプトなどを使う場合は、まず作業をする前に、コンパイラーのパスを切っておきましょう。その上で、gra2eepic c:\gakusei\aga777\hikaku2.gra hikaku2 -50 みたいに、コンパイラー名+graファイルのパス+(新規)ファイル名+縮尺の順に打ち込むとコンパイルできるはずです。ちなみに+の部分は半角スペースであり、縮尺は−(マイナス)をつけて打ち込んで下さい。もしパスを切らないでコンパイルしたい場合は、コンパイラー名の前に、コンパイラーのパスも書かなければなりません。
WinFDを使う場合(WinFDはシェアウェアです。インストールや設定の仕方)は、Altキーを押せば、事前に外部コマンドで設定したコンパイラーが表示されるので、Altキーを押したまま、指定のキーを押して下さい(A〜Z)。そうすると図11-1のwindowが開きますから、そのまま半角スペースを1回押し、-50みたいに、マイナスをつけて縮尺を指定して下さい(図11-2)。
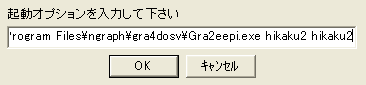 図11-1 |
→ |
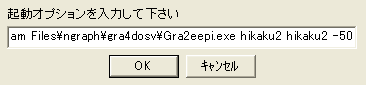
図11-2 |
TeXの優れた点の一つに、数式が非常に美しいという特徴があります。ngraphで描いた図をTeXに用いる場合も、この優れた機能を使わない手はありません。(面倒くさいし)別にngraphで書いたままでも良いという方もいるでしょうが、縮尺を変更した場合、挿入したテキストが微妙にずれて、ラインなどとかぶるということがままあり、どのみち直さなければならない時がありますので、微調整の方法を覚えておいた方が良いでしょう。
テキスト(文字)挿入の所でも説明しましたが、基本的に余程のことが無い限り、テキスト以外はTeXで直すことはほとんどありません。例え直すにせよ、ngraphで直してコンパイルし直す方が圧倒的に簡単ですし、何より楽です。よってテキストの調整方法だけを説明します。
graファイルをコンパイルしてできたTeXファイルを、何らかのエディターを使って開いて下さい。このTeXファイルは、TeXファイルという名のデータファイルですから、自分で変更したい箇所を捜していかなければなりません。しかし、挿入したテキストはファイルの一番下の方に、図の中に挿入した図(graファイル)のテキストは大体上から1/4位の所にありますから、意外と捜し出すのは難しくありません。
さて、実際にテキストはどのようにデータ表示されているかというと、
\outlinedshading
%,-1,Legend(String)
% string
\put(4825,-7250){{\xiipt\rm aka}}
% string
\put(8000,-4500){{\xiipt\rm ao}}
% string
\put(7500,-7000){{\xiipt\rm midori}}
% string
\put(6500,-8750){{\xiipt\rm kuro}}
% string
\put(1825,-4050){\special{rt 0 0 -1.57080}%
{\xiipt\rm\twelvedg \makebox(0,0)[bl]{応力}}%
\special{rt 0 0 0}}
% string
\put(8525,-11250){{\xiipt\rm\twelvedg 軸長}}
みたいになっており、\putで始まる行がテキストの位置と何が書かれているかを示しています。横書きで挿入したテキストの場合、
\put(テキストのx軸の位置、テキストのy軸の位置){{\xiipt\rm 自分で書いたテキスト}}
という具合に書かれています(座標外に書かれたテキストの場合は、\xiipt\rm\twelvedgとなります)。
ここで実際に変更する部分は、テキストのx・y軸の位置、自分で書いたテキストになります。テキストのx・y軸の位置を示す数字は、図の一番左上を(0,0)としてあるということ以外は普通の座標と同じです。よってx軸の値を大きくすればテキストは右に移動し、y軸の値を小さく(絶対値をつければ数字自体は大きくなる)すればテキストは下に移動します。
縦書きで挿入したテキストの場合、横書きテキストの2倍以上の文字が書かれていますが、\putのすぐ後の( )が座標を示すことは同じですし、{\xiipt\rm \makebox(0,0)[bl]{自分で書いたテキスト}}の所を変更すれば良いわけです。
*注意しよう・番外編