-
ネットワークにつなぐ可能性のある機器はすべて登録申請して下さい。
-
月に2回は Windows Update を実行しましょう
MacやLinuxの使用者もセキュリティー更新は随時 行って下さい
-
Windows UpdateをMicrosoft Updateにアップグレードするには
-
オフィス(ワードやエクセル)のアップデート
-
知らない人から送られてきた添付ファイルは捨てましょう
-
日々、バックアップを取りましょう
-
試験問題や個人情報は暗号化して外部メディアに保存しましょう
-
ログインパスワードを設定しましょう
-
アンチウイルスソフトをインストールするようにしましょう
大学のネットワークにつなぐ可能性のある機器
(パソコンに限らず、ネットワークプリンターなども含む)は、
「秋田大学工学資源学部の構成員が行うこと」
に従って、すべて登録申請しなければなりません
(ときどき、私物のノートパソコンを大学に持ち込んでネットワークに
つなぐ可能性があるという場合も申請する必要があります)。
登録項目は、以下の17項目です。
個人ごとに(あるいは数人ぶんを)個別に登録申請する場合は、
こちらから登録して下さい
(学外からはアクセスできません)。
研究室(福祉,基礎,コン,土研,水研)で、
まとめて提出する場合は、
記入例(html, csv)のように半角コンマ区切りで書いて、
後藤宛にお送り下さい。
コンマ区切りのテキストをメールに貼り付けて送ってもらってもいいし、
拡張子が.csv のコンマ区切りデータを添付してお送りいただいても構いません。
記入できない欄は空欄で構いません。
細かい記入要領は
こちら
(学外からはアクセスできません)を参照して下さい。
-
申請日(04年3月1日なら半角英数で04/03/01のように)
-
使用者の所属研究室
(福祉、基礎、コンクリート、土研、水研、事務室、その他)
-
新規か変更か(新規,変更)
- 使用者の
氏名/職名(学生は学年をB4,M1,M2,D1のように) /メールアドレスを半角スラッシュ「/」で区切りながら書いて下さい。 二人以上が共有しているパソコンの場合は、代表者を使用者として下さい。
- 機器のメーカー名/型番/製造番号/OSを半角スラッシュ「/」で区切りながら書いて下さい。
- IPアドレス(DHCPの場合はサーバーアドレスおよびMACアドレス)
- 設置場所あるいは主な使用場所(部屋番号など)
- 部外者に使用させない配慮(1.部屋に施錠,2.棚に格納して施錠,3.電源にキースイッチ,4.パスワードによるLogin,5.パスワードスクリーンセーバ,6.その他,7.対策していない)について、当てはまる番号を半角スラッシュ「/」で区切りながら書いて下さい。
- 盗難防止策.(1.部屋に施錠,2.ボルトなどによる固定,3.鎖やワイヤーによる移動範囲拘束,4.監視カメラ,5.人による監視,6.その他,7.対策してない) について、当てはまる番号を半角スラッシュ「/」で区切りながら書いて下さい。
- 接続は常に総合情報処理センターを経由している.(1.いる,2.いない,2の場合はセンター以外の接続形態を記入してください.)
- 接続形態(有線,無線,両方)
- 無線の場合のみ回答:暗号化された接続がなされているか.(1.なし,2.あり)(2の場合,暗号化の方法は? 例:WEP)
- 学外へ持ち出す可能性.(1.なし,2.あり)(2の場合,その都度記録しているか?)
- 非構成員が使用する可能性. (1.なし,2.あり)(2の場合,守秘義務契約を結んでいるか.)
- アンチウイルスソフトウェア(ワクチン・ソフト)を使用しているか.(1.いる, 2.いるが最新パターンに更新していない, 3.いない)(1,2の場合、ソフトウェアの名称)
- Windows Updateなどのセキュリティ修正を月に2回程度は行っているか.
- (学生が私物のノートパソコンを持ち込んで使っているなど)機器が私物の場合は「私」、大学のものの場合は「公」を選んで下さい。
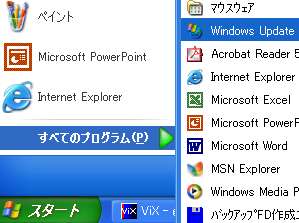 パソコンウイルスには、メールウイルスの他に、
パソコンをネットワークにつないでいるだけで感染する
(狭義の)ワーム型のウイルスもあります。
こうしたウイルスは、Windows の OS の欠陥(セキュリティーホール)
を利用して感染します。
既に発見されて修正プログラム(セキュリティーパッチ)が用意されている
欠陥については、
修正プログラムをインストールして修正しておく必要があります。
Windows OS の欠陥に対する修正プログラムをインストールするには、
「スタート」→「(すべての)プログラム」の辺りに現れる Windows Update を実行します。
パソコンウイルスには、メールウイルスの他に、
パソコンをネットワークにつないでいるだけで感染する
(狭義の)ワーム型のウイルスもあります。
こうしたウイルスは、Windows の OS の欠陥(セキュリティーホール)
を利用して感染します。
既に発見されて修正プログラム(セキュリティーパッチ)が用意されている
欠陥については、
修正プログラムをインストールして修正しておく必要があります。
Windows OS の欠陥に対する修正プログラムをインストールするには、
「スタート」→「(すべての)プログラム」の辺りに現れる Windows Update を実行します。
Windows Update を実行すると、
ごく希に
システムが起動しなくなったりする
場合もあるようなので、
重要なファイルはあらかじめバックアップを
取っておきましょう。
04/9/1以降、はじめて
Windows Update を実行しようとすると、
「Windows Update ソフトウェアを入手してください」
と表示されて、新しいバージョンの Windows Update用ソフトを
インストールしないと、Windows Update ができません。
そこで「今すぐインストール」をクリックします。
そうすると、
「更新したソフトウェアをダウンロードしてインストールしています」
「ダウンロードしています:10%...」「ファイルをコピーしています:20%...」
「登録しています:30%...」みたいな表示が出てインストールが終了した後に、
以下のような「ようこそ コンピューターの更新」という画面が表示されます。
あとは、こちらの手順に従って下さい。
Windows XP SP2の使用者は「高速インストール」を
行って構いません。
2006/10/10にWindows XP SP1のサポートが終了したので、
Windows XP SP1の使用者はSP2をインストールしてください。
ネットワークの調子が悪く、Windows Updateからのインストールが
うまくいかない場合は、インストールCDを入手するなどして
対処してください
(後藤も可能な範囲で、
IT プロフェッショナルおよび開発者用 Windows XP Service Pack 2 ネットワーク インストール パッケージを
ダウンロードしてCD化して用意しておきます)。
以下の説明は、SP1の使用者用なので、
2006/10/11以降については当てはまりません。
Windows Update を実行すると、
「最新バージョンの Windows Update ソフトウェアを確認しています ...」
と表示された後に、以下のように
「ようこそ コンピューターの更新」という画面が表示されます。
ここで、
「高速インストール(推奨)」ではなく、
「カスタム インストール」をクリックして下さい。
もし、「高速インストール(推奨)」の方を選択してしまうと、
「Windows XP Service Pack 2」(通称 SP2)をインストールするように
促されてしまいますが、
SP2のインストールには、1時間以上かかることもあり、
インストール(やそのためのファイルのダウンロード)の途中で
(ネットワークの)トラブルでおかしくなってしまったりすることもあるので、
もし、SP2をインストールしたい場合は、インストールCDを入手して、
時間のあるときにCDからインストールした方が安全かも知れません
(SP2のインストールファイルは、
IT プロフェッショナルおよび開発者用 Windows XP Service Pack 2 ネットワーク インストール パッケージ
から手に入るので、これをCDなどに焼けば、
ローカルからインストールできるかと思います)。
なお、既にSP2を使用している方は、
(うっかりSP2をインストールしてしまうという心配はないので)
「高速インストール」をしてもいいでしょう。
さて、
「カスタム インストール」をクリックすると、
「利用可能な更新プログラムを検索しています...」と表示されて、
Windows XP Service Pack 2(セキュリティ強化機能搭載)という画面になります。
ここで、
「今すぐダウンロードしてインストールする」
ではなく
「他の更新プログラムを確認する」
をクリックして下さい。すると「カスタム インストール」の画面になります。
ここで、「更新プログラムのインストール」をクリックすると
「更新プログラムのインストール」の画面になるので、そこで「インストール」を
クリックします。すると、更新プログラムのダウンロードとインストールが
行われて、正常にインストールが完了したかどうかが表示されます。
多くの場合、再起動が必要になると思います。
05/8/10以降(もしかするとそれ以前からかも知れませんが)、初めて
Windows Updateを行うと
(少なくともXPでは)
「カスタム」を選択した後に、
「正規 Windows の検証」という画面が表示されますので、
「続行」をクリックして下さい。
すると、
「このソフトウェアをインストールしますか?」
「名前:Windows Genuine Advantage Validation Tool」という
画面が出ますので、
(使っている Windows が不正コピーなどではなく正規版であるなら)
「インストールする」をクリックして下さい。
すると、「お使いのコンピュータの確認」
「お待ち下さい」という画面が表示され、
少し待つと「続行」ボタンが表示されるので、
「続行」をクリックして下さい。
(使っている Windows が不正コピーなどではなく正規版であるなら)
「確認が完了しました」
「Microsoft Windows の確認にご協力いただき、ありがとうございました」
という画面が表示されます。
正規版のWindowsを使っていても、ここでエラーが出る場合がありますが、
その場合は、Windows Update から、もう一度やりなおすと、
確認に成功するかも知れません。
ここで、「続行」をクリックすると、
Windows Update の「ようこそ」の画面に戻るので、
あとは、
「カスタム」を選択するところから、
通常どおりに Windows Update を行って下さい。
正規版ではない Windows を使用している場合は、
自動更新を有効にすれば
Windows Update はできるようです。
但し、自動更新を有効にすると
「Windows XP Service Pack 2」(通称 SP2)
をインストールされてしまうようなので
(SP2のインストールには1時間程度以上を要し、
ネットワークからインストールすると途中でトラブルを
起こして止まってしまったりするので)、注意が必要です。
(特に)Windows XP Service Pack 2は、学内のproxy環境では、
Windows Update(でファイルのダウンロード)ができない
(ことがある?)みたいです。
その場合、
(administrator など、管理者権限のある利用者としてログオンし)
「スタート」→「(すべての)プログラム」→「アクセサリ」→
「コマンドプロンプト」の画面を開き、
proxycfg -u
と打ち込んで、Enterキーを押し、パソコンを再起動すると、
Windows Update(でファイルのダウンロード)が
できるようになる場合があるそうです
(
参考ページ)。
これでもダウンロードできない場合もあるようです。
Windows 2000やXPには、
Windows Update を定期的に手動で実行
しなくても、
パソコンが勝手に Windows Update に必要な修正プログラムを自動的に
ダウンロードして通知したり(更には、更新のインストールまでも
自動的に行ったり)する「自動更新」の機能があります。
但し、自動更新を有効にすると
「Windows XP Service Pack 2」(通称 SP2)
をインストールされてしまうようなので
(SP2のインストールには1時間程度以上を要し、
ネットワークからインストールすると途中でトラブルを
起こして止まってしまったりするので)、注意が必要です。
Windows Updateを実行すると、
「ようこそ コンピュータの更新」
の画面の右側の方に、
今、Windows Update の「自動更新」機能が有効になっているか
どうかが表示されます。
自動更新が有効になっている場合は、
「自動更新:有効になっています」と表示されます。
「自動更新」が有効になっていない場合は、
「コンピュータを保護するために」と表示されます。
自動更新が有効になっていない場合に有効にするには、
「自動更新を有効にする」をクリックします。
自動更新が有効になっている場合に無効にするには、
「コントロールパネル」→「システム」→「自動更新」で
無効にします。
手動による Windows Update を忘れがちな人は、
(既にSP2を使用しているなら)
「自動更新」を有効にしておいた方がいいかも知れません。
しかし、
自動更新でダウンロードした後にインストールせずに終了したらパソコンが起動しなくなった
などということが、ごく希に起きるかも知れないので、
時間がある時に、ちゃんとバックアップを取って覚悟してから
Windows Update を実行したい人は、
手動でアップデートした方が無難かも知れません。
なお、「自動更新」では、すべての修正プログラムがちゃんと
インストールされないこともあるようなので、
修正プログラムが公開された場合は、必ず手動による Windows Update を実行
して下さい。
Windows98やMEのサポートは2006/7/11に終了しているので、
これらのOSを使用してネットワークに接続している機器は、
Windows XPにアップグレードするなり、
他のOSをインストールするなりの対処が必要です。
Windows Updateへようこそ」というページが表示されるので、
「更新をスキャンする」をクリックします。
そうすると、
「現在利用可能な更新を検索しています....0% 完了」
みたいに検索が始まります。「100% 完了」になった時点で、
「現在、利用可能な重要な更新はありません。」
と表示されれば、
Windows Update を実施する必要はありません。
「お使いのコンピューター用の重要な更新が3個見つかりました」
みたいに表示された場合は、
「更新の確認とインストール」をクリックします。
すると、
みたいな更新プログラム一覧が表示されるので、
「今すぐインストールする」をクリックします。
このとき、
「○○と××は同時にインストールできません」
とか、
「○○をインストールしてから××をインストールして下さい」
のような意味のメッセージが出るかも知れません。
その時は、メッセージの内容をよく読んで、
同時にインストールできない修正プログラムは「削除」ボタンを
クリックして削除してからインストールして下さい。
インストールが終わると「再起動しますか」と訊かれるので、
「はい」をクリックして再起動して下さい。
再起動が終了したら、
上記の手順でもう一度 Windows Update を実行して下さい。
「現在、利用可能な重要な更新はありません。」
と表示されるようになるまで、
Windows Update を繰り返して下さい。
Windows Update が正常に終了せずに、
エラーが出た場合は、エラー番号を書き留めて
ここに書いてある対処方法
を試して下さい。
対処できなかった場合は放置せずに、
後藤まで連絡下さい。
Windows UpdateはWindowsのOS関係の修正プログラムを更新するだけで、
MSオフィス(ワードやエクセル)などの修正プログラムを
更新する機能はありませんが、
Windows Updateを
Microsof Update
というものにアップグレードすると、WindowsのOS関係の
修正プログラムの他に、MSオフィス(ワードやエクセル)などの
修正プログラムも更新してくれるようになるので、
MSオフィスなどを使っている人は、
Windows UpdateをMicrosoft Updateにアップグレードするのが
いいと思います。
Microsoft Updateへのアップグレードは、Windows Updateの画面の右側に
現れる
「Microsoft Update へアップグレードしてください」
というところをクリックして指示に従っていけば、
簡単にアップグレードできます。
アップグレードした後の操作方法は、Windows Updateと特に
変わりありません。「カスタム」を選んだ時に、
修正プログラムのリストにMSオフィスなどの修正プログラムも
加わるという違いだけです。
一応、以下に手順を書きますが、(このように手順を書き連ねると、
一見、めんどくさそうですが)単に指示に従うだけでいいので、
(特に判断に迷うような箇所がなければ)
以下の手順は特に読まなくても大丈夫だと思います。
まず、「スタート」(→すべてのプログラム)からWindows Updateを立ち上げます。
すると、Windows Updateの画面の右側の「ニュース」というところに
「Microsoft Update へアップグレードしてください」
と書かれているところが あるので、そこをクリックします。するとウィンドウが新たに開いて、 「ようこそ Microsoft Updateへ New! 最新のMicrosoft Updateをお試しください」 と書かれたページが表示されます。「今すぐ開始」というボタンをクリックすると、 「ようこそ Microsoft Updateへ 使用許諾契約を確認する」というページが表示されます。
「続行」をクリックすると
1)ActiveXがインストールされていない場合
「ようこそ Microsoft Updateへ Webサイトの表示に必要なActiveXコントロールを インストールします」というページが表示されます。 このページを表示しているブラウザーのアドレスバー (http://update.microsoft.com/....みたいなURLのアドレスが書かれているところ) の下に、 「このサイトには、次のActiveXコントロールが必要な可能性があります」 と書かれているところがあります(これを「情報バー」と言います)。 この「このサイトには、次のActiveXコントロールが必要な可能性があります」 と書かれているところにマウスの矢印を持っていって マウスの右ボタンをクリックします。 するとメニューが現れるので、 「ActiveXコントロールのインストール」 というところを選んでください。 すると、「Webサイトとの連携に使用する、最新バージョンの Windows Update更新ソフトウェアがコンピュータにあるかどうか 確認しています...」というページが表示され、 更に、「Internet Explorer - セキュリティの警告 このソフトウェアを インストールしますか?」というウィンドウが表示されるので、 「インストールする」というボタンをクリックします。 すると「自動更新の設定を変更しますか? 」というページが表示されるので、 以下の「2)ActiveXがインストールされている場合」とあとは同じです。
2)ActiveXがインストールされている場合
「自動更新の設定を変更しますか? 」というページが表示されるので、 自動更新を有効にするか無効にするかはとりあえずここでは変更しないでおいて、 「更新プログラムの確認」というボタンを押します。 すると、「ようこそ Microsoft Updateへ コンピュータを最新の状態に」 というページが表示され、Windows Updateの画面と同様に 「高速」と「カスタム」のボタンが表示された状態になります。 ここから後はWindows Updateと同じ操作になります。 次回、Windows Updateを立ち上げると、この画面が表示されます。 つまり「Windows Update」という表示が「Microsoft Update」に変わった 以外は基本的に同じです。但し、更新プログラムのリストに、 ワードやエクセルなどのMSオフィス用の更新プログラムも表示されるようになりますので、MSオフィスなどをインストールしている場合は、 これらにもチェックを入れて(最初からチェックが入ってると思いますが)、 インストールすればいいでしょう。MSオフィスが正規版でない場合は、 うまく更新できるかどうか確認してませんが。
Windowsだけでなくワードやエクセルの欠陥も更新してくれる
Microsof Update
が利用可能になっているので、
「
Windows UpdateをMicrosoft Updateにアップグレードするには
」を参照して、Windows UpdateをMicrosoft Updateにアップグレードして
ください。こうすることによって、
Windows Updateの操作をしただけで、ワードやエクセルの
修正プログラムも更新されるようになります。
以下は、Microsoft Updateが
利用できなかった時の対処方法です。
ワードやエクセルなど、Microsoft Office ソフトの欠陥を
利用したウイルスを防ぐには、
Windows Update
の他に、Officeのアップデートが必要な場合があります。
Officeのアップデートを行うには、
多くの場合、Office のインストールCDが必要になります。
OfficeのインストールCDを手許に用意してから作業を始めて下さい。
まず、
「スタート」→「(すべての)プログラム」の辺りに現れる
Windows Update を実行します。
すると、「ようこそ コンピュータの更新」の画面の上の方に、
「Office ファミリ」というボタンが表示されます。
これをクリックすると、
Officeのアップデート
に行けます。
まず、
Officeのアップデート
で、「アップデートの確認」をクリックして下さい。
すると、
「しばらくお待ちください。
必要な Office のアップデートを確認しています...」のように表示され、
修正プログラムのリストが表示されます。
ここでインストールしたくない修正プログラムの
チェックマークを外すこともできます。
ここで「インストールの開始」をクリックして、指示に従っていくと、
(たぶん途中でCDを入れるように言われると思いますが)、
修正プログラムがインストールされると思います。
パソコンウイルス感染の多くは
メールの添付ファイルを開く(ように仕組まれる)
ことによって感染します。
知らない人から送られてきた添付ファイルは捨てましょう。
(almail で添付ファイルを捨てる方法は
ここ参照)。
知っている人から送られてきた添付ファイルでも、
送信者が
自分のパソコンが既にウイルス感染していることを
知らずにウイルスをばらまいている可能性もあります。
メールの
文面で「……の画像データ(hoge.jpg)を添付ファイルで送ります」
のように添付ファイルを送ったことが記されていない場合は、
添付ファイルを送ったことを相手に確認してから添付ファイルを
開きましょう
(その場合も、ウイルスチェックのソフトをインストールしている方は、
保存した添付ファイルにウイルスチェックをかけてから開くことが望ましいです)。
尚、自分から相手に添付ファイルを送る場合も、
「……の画像データ(hogehoge.bmp)を添付ファイルで送ります」
のように、添付ファイルを送る旨と添付ファイル名をメールの
文面で言及するようにしましょう。
また、多くのメールウイルスは「送信者アドレス」を
(感染パソコンのハードディスク内などから取得したメールアドレスで)
詐称するので、
ウイルスメールの「送信者アドレス」の送信者のパソコンがウイルス感染している
とは限りません。
くれぐれも「あなたからメールウイルスが送られてきました」みたいな
忠告メールは返信しないようにしましょう。
 このように添付ファイルの扱いには特別な注意が必要だし、
大きな添付ファイルは、ネットワークに負荷をかけるので、
添付ファイルの利用は必要な最小限に留めることが望ましいでしょう。
このように添付ファイルの扱いには特別な注意が必要だし、
大きな添付ファイルは、ネットワークに負荷をかけるので、
添付ファイルの利用は必要な最小限に留めることが望ましいでしょう。
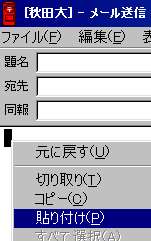 ワードなどのワープロで作成した文書でも、
図などを含まないA4一枚程度の文章のみの内容であれば、
ワープロ画面で、
マウスの左クリックを押しながら領域指定して、
右クリックで「コピー」を選択し、
メールソフトの送信画面でマウスの右クリックで「貼り付け」を
選択して(ワープロで作成したテキストを送信メール作成画面に)貼り付ける
ことができます。
こうすれば、ワープロで作成(推敲)した文書でも、通常のテキストメールとして
送信することができます。
ワードなどのワープロで作成した文書でも、
図などを含まないA4一枚程度の文章のみの内容であれば、
ワープロ画面で、
マウスの左クリックを押しながら領域指定して、
右クリックで「コピー」を選択し、
メールソフトの送信画面でマウスの右クリックで「貼り付け」を
選択して(ワープロで作成したテキストを送信メール作成画面に)貼り付ける
ことができます。
こうすれば、ワープロで作成(推敲)した文書でも、通常のテキストメールとして
送信することができます。
参考:
テキストで済む情報をワードファイルにして添付しない
パソコンはある日 突然 壊れます。
ウイルスにやられたり、
システムの重要なところを書き換えている時に停電になって
(
あるいは、誰かが電源コードに足を引っかけて電源を引き抜いてしまったりして
)、
システムが壊れたり、
埃がつまったりコーヒーをこぼしたり、
虫が入って変なところをショートさせたり、
あるいはソフトウェアのバグや OS のバグがうまい具合に連動して、
何かの操作をした途端にシステムが壊れたり、
とにかく、
パソコンはある頻度と確率で壊れるものだと認識しておきましょう。
必要なファイルは編集を終えるごとに
(または編集の途中でも)、必ずハードディスク以外の媒体
(フロッピーディスクなり
CD-RW なり MO なり DVD-RAM なり フラッシュメモリーなり)に、
バックアップをとっておきましょう。
どんなに万全のセキュリティー対策をしているつもりでも、
ネットワークにつながれたパソコンは、
外部から侵入されて中身をのぞかれる可能性がゼロにはなりません
(Windows Updateなどの最低限の対策すらしていなければ、
その危険性は大きくなります)。
試験問題や学生の個人情報など、外部に漏れてはいけないデータは、
ネットワークにつながれたパソコンのハードディスクに保存するのではなく、
外部メディア
(CD, MO, DVD, フラッシュメモリ、フロッピーなど)に保存し、
かつ、紛失しないように注意して管理することが推奨されます。
パソコンのハードディスク上にファイルをコピーして作業する際も、
ネットワークケーブルを外すなどして、
ネットワークから遮断された状態(スタンドアローン)で作業することが
推奨されます。
重要なデータを外部メディアに保存する場合、
外部メディアもパソコンと同じように
ある頻度と確率で壊れる可能性があるので、
2つ以上の外部メディアに同じファイルを保存しておくことが推奨されます。
但し、外部メディアを紛失したり、
バックアップ用のコピーをいくつ作ったかが分からなくなったりしないように
注意して管理する必要があります。
また、万が一、外部メディアを紛失したりして、
他人の手に渡ってしまった場合でも、
ファイルを簡単には開かれないように(次項のGnuPGなどで)暗号化しておくことが
是非とも推奨されます。
Word2000の場合、「ツール」→「オプション」→「保存」のところで、
「読み取りパスワード」を書き込むことによって、
ファイルを開くときにパスワードを入力しないと開けないようにすることが
できます。
Excel2000の場合は「ファイル」→「名前をつけて保存」→
「ツール」→「全般オプション」のところで、「読み取りパスワード」を
書き込むことによって、パスワードを設定できます。
Acrobat6.0の場合、「文書」→「セキュリティ」→
「表示と編集の制限」のところで「文書を開くときにパスワードが必要」に
チェックを入れることでパスワードを設定できます。
一太郎や OpenOffice など、たいていのワープロソフト、表計算ソフトには、
パスワード設定の機能があると思います。
ファイルの暗号化ができる手軽なフリーソフトとしては、
例えば
GnuPGを
インストールして
(Cygwin を
使っている人は、CygwinのセットアップでGnuPGをインストールすればいいでしょう)、
gpg -c ファイル名
を実行すれば、読み取りパスワードの入力を求められてファイルを
暗号化できます(ワープロなどのパスワード設定よりも、このやり方のほうが、
より安全でしょう)。
(特にノート)パソコンを盗まれたり
(外部から誰かが侵入したりして)パソコン内部の(個人)情報などが
流出する危険性を少しでも低くするため、最低限、パソコンにはログインパスワードを
設定しておくことが望まれます。また、
ウイルスやワームの中には、
パソコンのログインパスワードが設定されていなかったり、
設定されていても
(既成の単語など)簡単に推測できるものだったりすることによって、
感染確率が高くなるものがあるようです。
パソコンにはログインパスワードを設定するようにして下さい。
ログインパスワードを設定していなかった場合の設定方法は、
WindowsXPの場合、
「スタート」→「コントロールパネル」→「ユーザーアカウント」
→「アカウントを変更する」の
「変更するアカウントを選びます」
で「コンピュータの管理者」を選択。
「アカウントの何を変更しますか?」で
「パスワードを作成する」を選択。
「新しいパスワードの入力」と
「新しいパスワードの確認入力」とに
新しいパスワードを入力します。
パスワードは、半角英数字を組み合わせながら、
辞書などに載っていないような文字列にして下さい。
Windows98 の場合は、
「スタート」→「設定」→「コントロールパネル」→
「パスワードの変更」→「Windowsパスワードの変更」
「秋田大学工学資源学部の構成員が行うこと」では、パソコンに
アンチウイルスソフトをインストールするように指示しています。
大学のネットワークを通して送受信されるメールは、
すべてメールゲートウェイによってウイルスチェックがなされていますが、
まれに、ウイルスがウイルスチェックを通過してしまうことがあるし、
一般のアンチウイルスソフトは、メールの送受信以外の経路で
パソコンに進入するファイルも監視する機能があるので、
アンチウイルスソフトをインストールすることは無意味ではないでしょう
(但し、低スペックのやや古いパソコンを利用している場合など、
アンチウイルスソフトが常駐してしまうと、動作が重くなって
他の数値計算などの作業に支障をきたす可能性もありますが)。
なお、有償製品を購入した場合、インストールしたパソコンの台数ぶんのライセンス料を
毎年 支払っていかなければなくなります。
フリーソフトの
Active Virus Shieldや
AVG Anti-Virus
などを利用するのも一つの手でしょう。
AVG Anti-Virus のインストール方法は
こちら参照。
他にもフリーのアンチウイルスソフトは
それなりにあります。
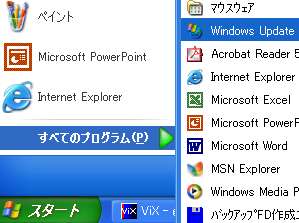 パソコンウイルスには、メールウイルスの他に、
パソコンをネットワークにつないでいるだけで感染する
(狭義の)ワーム型のウイルスもあります。
こうしたウイルスは、Windows の OS の欠陥(セキュリティーホール)
を利用して感染します。
既に発見されて修正プログラム(セキュリティーパッチ)が用意されている
欠陥については、
修正プログラムをインストールして修正しておく必要があります。
Windows OS の欠陥に対する修正プログラムをインストールするには、
「スタート」→「(すべての)プログラム」の辺りに現れる Windows Update を実行します。
パソコンウイルスには、メールウイルスの他に、
パソコンをネットワークにつないでいるだけで感染する
(狭義の)ワーム型のウイルスもあります。
こうしたウイルスは、Windows の OS の欠陥(セキュリティーホール)
を利用して感染します。
既に発見されて修正プログラム(セキュリティーパッチ)が用意されている
欠陥については、
修正プログラムをインストールして修正しておく必要があります。
Windows OS の欠陥に対する修正プログラムをインストールするには、
「スタート」→「(すべての)プログラム」の辺りに現れる Windows Update を実行します。

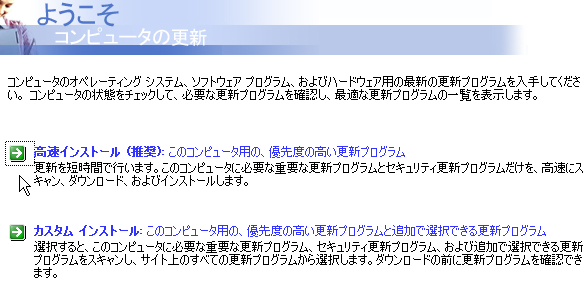
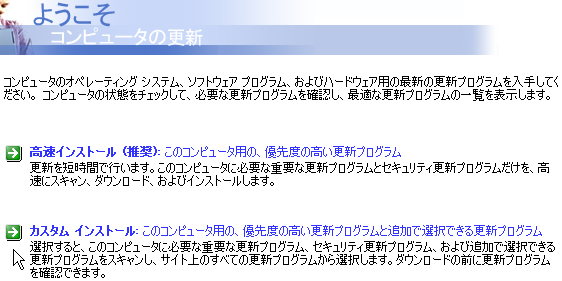
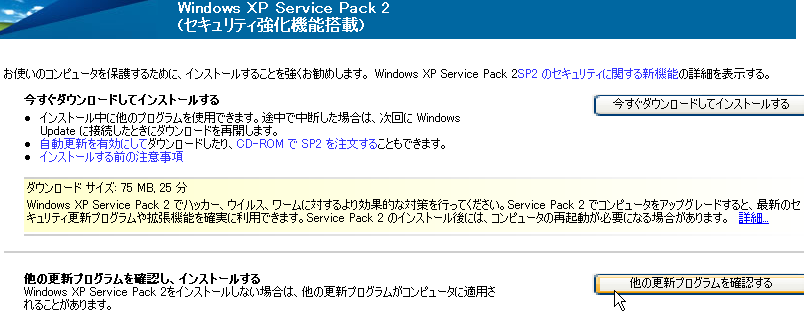
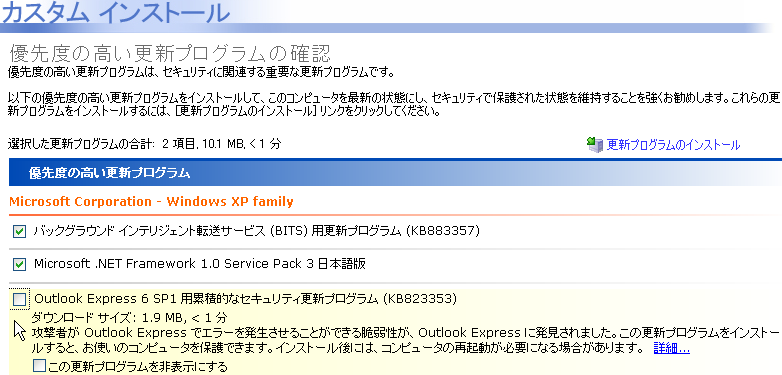
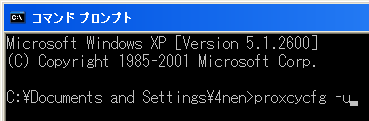
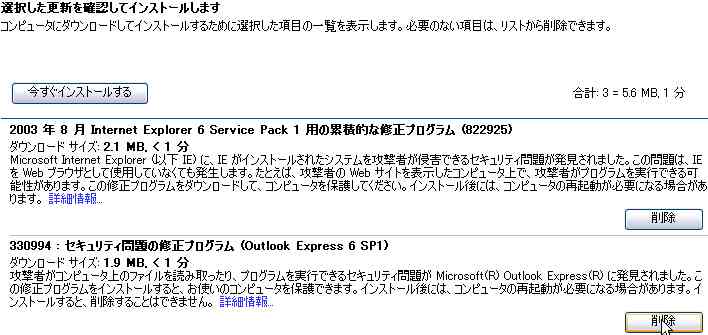
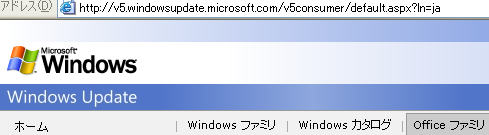
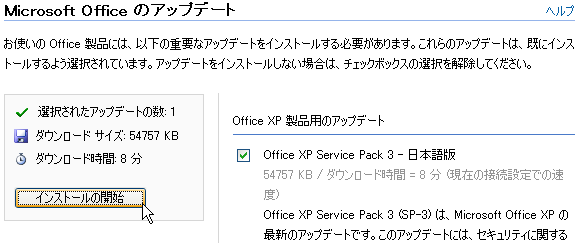

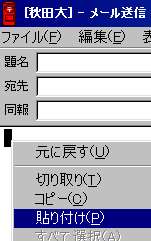 ワードなどのワープロで作成した文書でも、
図などを含まないA4一枚程度の文章のみの内容であれば、
ワープロ画面で、
マウスの左クリックを押しながら領域指定して、
右クリックで「コピー」を選択し、
メールソフトの送信画面でマウスの右クリックで「貼り付け」を
選択して(ワープロで作成したテキストを送信メール作成画面に)貼り付ける
ことができます。
こうすれば、ワープロで作成(推敲)した文書でも、通常のテキストメールとして
送信することができます。
ワードなどのワープロで作成した文書でも、
図などを含まないA4一枚程度の文章のみの内容であれば、
ワープロ画面で、
マウスの左クリックを押しながら領域指定して、
右クリックで「コピー」を選択し、
メールソフトの送信画面でマウスの右クリックで「貼り付け」を
選択して(ワープロで作成したテキストを送信メール作成画面に)貼り付ける
ことができます。
こうすれば、ワープロで作成(推敲)した文書でも、通常のテキストメールとして
送信することができます。