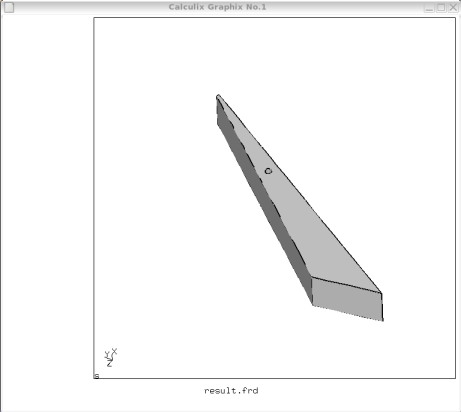
メインウィンドウ
| cgxの使い方 |
| cgxの使い方 |
*注意事項
| 入力デバイス(Input Device) |
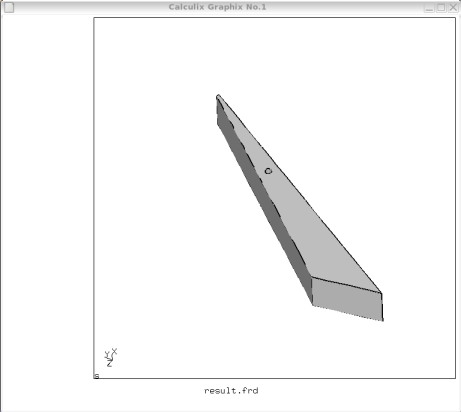
キーボードは、コマンドラインでの入力や、マウスポインタでエンティティーを選択する間にエンティティーのタイプを特定するときに使います。また、コマンドラインは任意の値を設定する時、つまり直接打ち込んだ方が早いときに使います。したがって、プリプロセッサーコマンドはコマンドライン上でだけ使うことができます。
cgxには直接目で見れるxwindowは存在しません。cgxを立ち上げるときに用いたコマンドラインが擬似的にその役割を担うのです。さらにいうなら、cgxのメインウィンドウ自体がコマンドラインであり、cgxを立ち上げたときに用いたコマンドラインが鏡の役割をするのです。
普通のソフトなら、
コマンドラインで入力→(ソフトの)メインウィンドウに反映される
のですが、
cgxは、
・コマンドラインで入力→メインウィンドウに反映されない、というより何もおこらない
・cgxのウィンドウがアクティブかつマウスポインタがメインウィンドウの中にある状態で文字を入力→コマンドラインに入力された文字が出力される→(エンターを押すと)
メインウィンドウに反映される
のように、コマンドラインはあくまで、メインウィンドウ上で打った文字を目で確認できるだけの機能だということです。
| Getting Started |
ダウンロードしたcgxのフォルダの中にexamplesがあると思います。これからの説明は、その中のresult.frdとgeometry.fbdを使いますので、もしこのサイトをみながら作業したければ、cdでexamplesの中に入って作業するか、この二つを作業ディレクトリに移すなりコピーするなりしておいて下さい。
まず始めにxwindowでコマンドラインを立ち上げて(vineならターミナル)、
cgx result.frd
と打って下さい。ここで注意して欲しいのは、もし間違えて"cgx result.fbd"みたいに打ってしまうと、cgxが立ち上がらないどころか、cgx result.fbdというファイルが作られてしまいます(当然中身は0kB)。後でrmで消せるとはいえ、卒論時に間違えて消してしまうリスクを減らすためにもなるべく正確に打ちましょう。
cgx result.frdと打ち込むと、コマンドラインにその情報が数行に渡り出力された後、cgxのメインウィンドウが立ち上がり、result.frdの図が表れます。

この図のデータが見たいときはDatasetとEntityのところを読んで下さい。短いですがresult.frdの説明はここまでなので、result.frdを閉じることにしましょう。cgxをアクティブにしてメインウィンドウ上にカーソルをあわせquitと打ち込んで下さい。コマンドラインにquitと出力されているのを確認し、エンターキーを押せばresult.frdのメインウィンドウが閉じます。
次にコマンドラインに
cgx -b geometry.fbd
と打ち込んで下さい。そうするとワイヤーフレームだけの図G-1が表れると思います。
ここでおさらいですが、cgxでコマンドを打ち込むときはcgxのウィンドウをアクティブにし、マウスポインタが必ずcgxのメインウィンドウの中にある状態でコマンドを打ち込んで下さい。決してcgxを立ち上げたコマンドラインに直接打ち込まないようにして下さい。くわしくはキーボードを読んで下さい。
では始めに
mesh all
と打ち込んでみましょう。コマンドラインにreadyと表示され、図G-1がメッシュが作られた図G-2に変化します。と言っても目にはラインが黒くなった位にしか見えませんが。
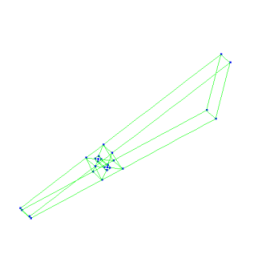 図G-1 |
→ | 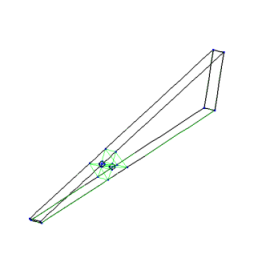 図G-2 |
この時、すこし重くなってすぐに表示されないときがありますが、コマンドラインにreadyとでていればミスではないので少し待ってみましょう。
実際にメッシュを見るためには、
plus ea all
と打ち込むと、陰影の無いメッシュを見ることができます(図G-3)。
ワイヤーフレームのようにメッシュを見たい場合は、メインメニューを開き(メインウィンドウで左クリック)、Viewingの中のLinesを選択しましょう(図G-4)。このメッシュを陰影をつけてみたい場合は、Viewingの中のShow Elenents With Lightを選択して下さい(図G-5)。
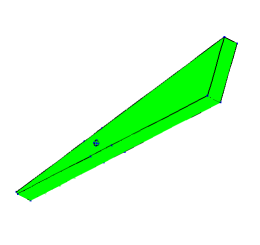 図G-3 |
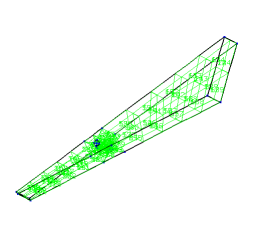 図G-4 |
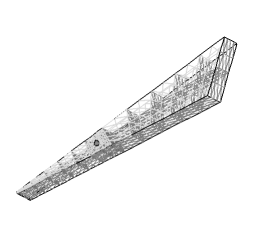 図G-5 |
でも、ほとんどの場合、表面の要素だけ見えれば十分なわけですから、このような場合はViewingの中のToggle Surfaces/Volumesを選択して下さい(図G-6)。図を単純に塗りつぶしたいときは、Viewingの中のFillを選択して下さい(図G-7)。内部構造を見たいときはViewingの中のToggle Culling Back/Frontを選択して下さい(図G-8)。
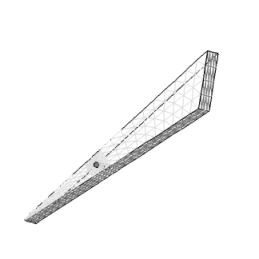 図G-6 |
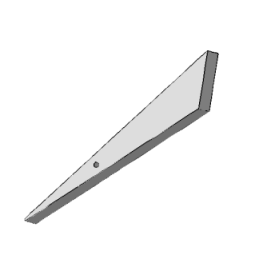 図G-7 |  図G-8 |
| Menu |
メニューエリア内にマウスポインタがあるときに左クリックすると、メインメニューが表れます。ここでは、メインメニュー内のエンティティについて説明します。
Datesetはメインメニュー内の"Dateset"で選択します。データセットは節点の値のひとかたまりで、線形解析のための変位、もしくは非線型解析中の特定のタイムステップに対する変位です。応力、ひずみ、温度といった他の値を含んでいる場合もあるかもしれません。まずメインメニューを開き、左クリックしたままメインメニューの一番上にあるDatesetにポインタを移動させると、利用できる全てのデータセットを示したサブメニューが開きます。見たいと思うデータセットにそのままポインタを移動し、ボタンを離せばそのデータセットがすぐ選択されます。
値が見たいなら、Entityを選択しましょう。このデータセットは、(フォン)ミーゼス応力と最大主応力(Pre-difined Calculation,Result Formatーここはどうリンクはるか思案中)のような自動的に計算された値をもまた含むかもしれません。
エンティティはメインメニュー内のデータセットのサブメニューにあります。エンティティを選択する方法は、まずメインメニューを開きデータセットにポインタを移動させるとサブメニューが開くので、その中にあるEntityのところまでポインタを移動させるとまたサブメニューが開きます。その中のあなたの見たいエンティティ上でクリックを外せば、すぐに描画エリアにデータが表示されます。