はじめに†
- ここでいうサンドイッチ梁とは、木材の両側を鋼材で挟み、強度を確保した梁のこと。
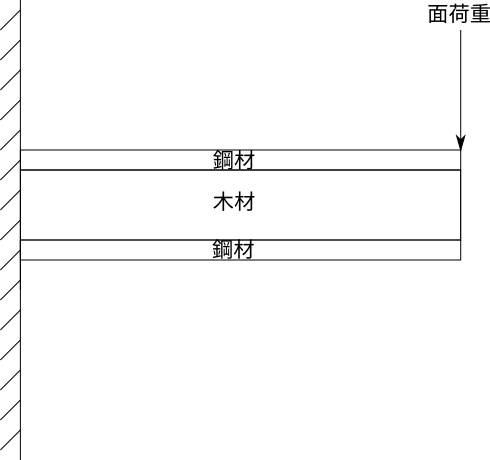
- 今回はSalome-Mecaで木材と鋼材の2つの材料を定義したモデルの作成→解析結果の確認までを行います。
- 使用ツールについて、今回の説明ではSalome-Meca2019を使用しています。
Salome-Mecaの起動→ジオメトリの作成†
Salome-Meca2019を起動†
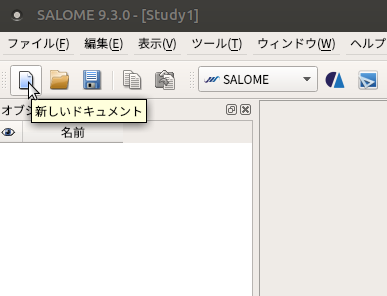
プルダウンメニューから「Geometry」を選択†
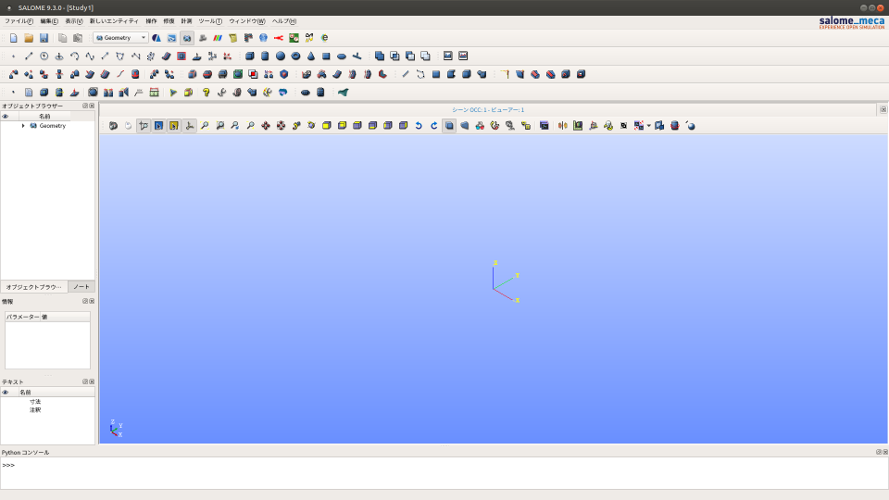
ボックスの作成†
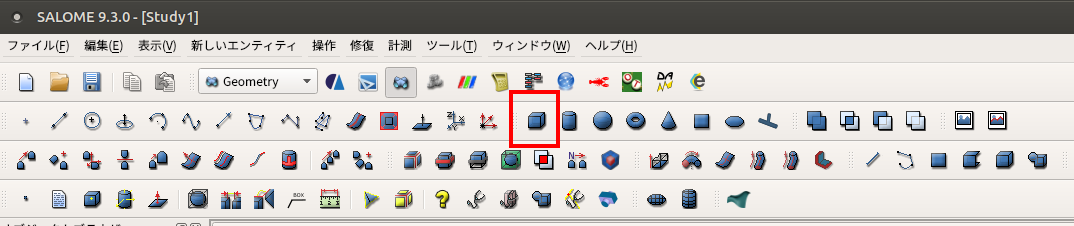
- 「Box_1」はDx=10,Dy=10,Dz=100(木材を想定)→適用して閉じる
- 「Box_2」はDx=10,Dy=2,Dz=100(鋼材を想定)→適用して閉じる
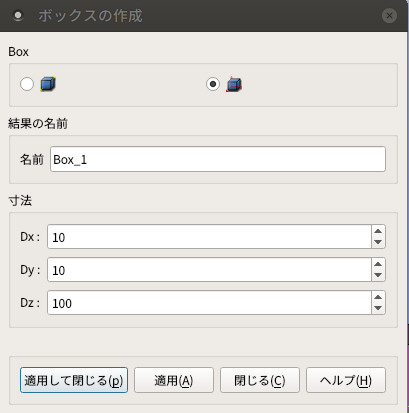
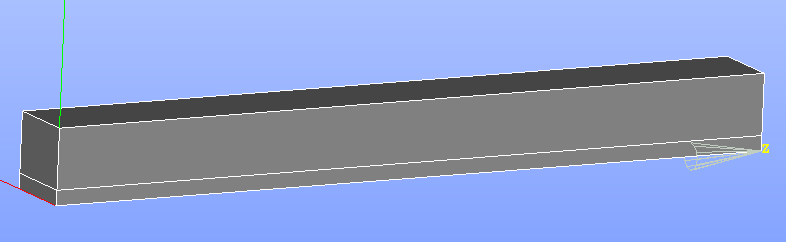
鋼材で挟む†
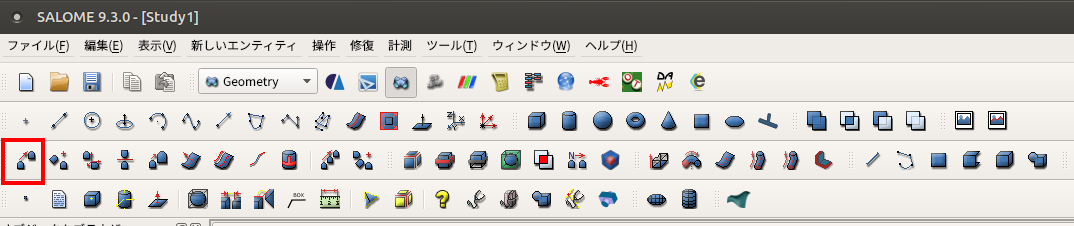
- オブジェクト=Box_1 Dx=0,Dy=2,Dz=0 を入力→適用して閉じる→「tranlation_1」ができる
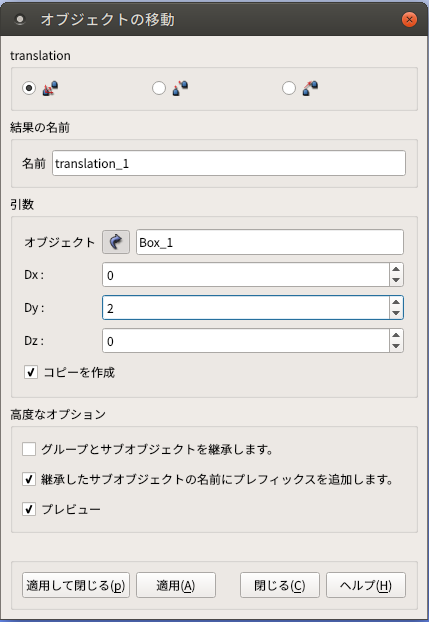
- 同じように、オブジェクト=Box_2 Dx=0,Dy=12,Dz=0 を入力→適用して閉じる→「tranlation_2」ができる
- オブジェクトブラウザーの「Box_1」「tranlation_2」など書いてあるところの左の目のマークで、表示/非表示の切り替えができる。
- 「Box_2」「tranlation_1」「tranlation_2」の3つを表示させると、厚い材料が薄い材料で挟まれているモデルができる。
- これで大まかなモデル作成は完成のため、次に解析のための下準備を行う。
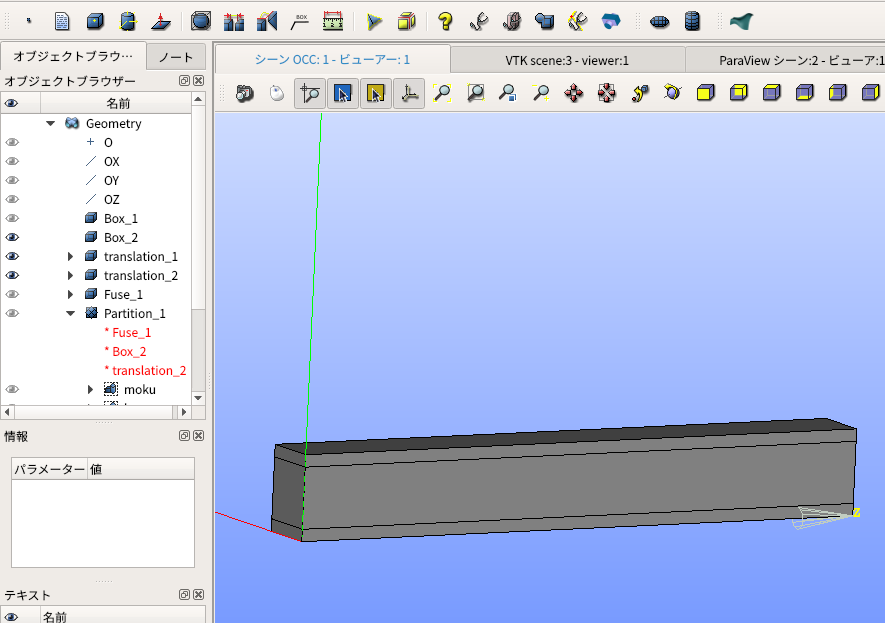
結合→パーティションの作成†
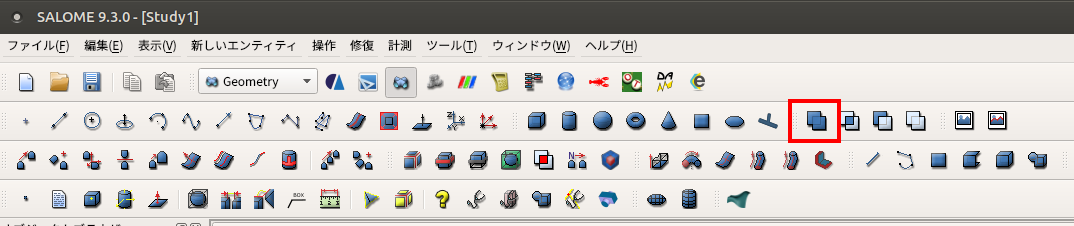
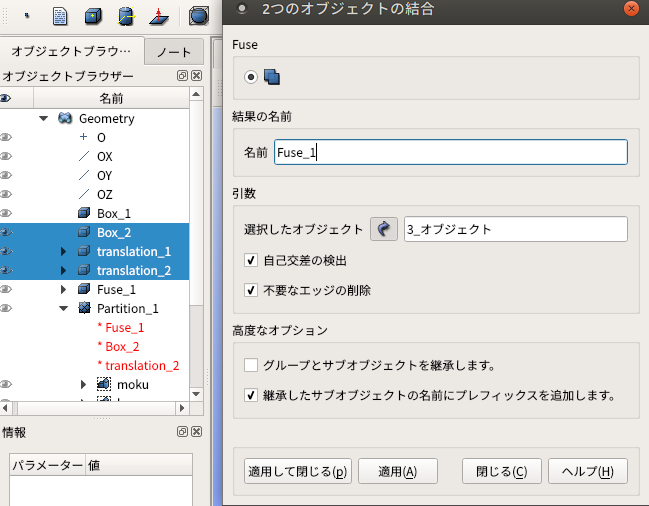
- 「選択したオブジェクト」の欄で「Box_2」「tranlation_1」「tranlation_2」の3つを選択(キーボードのCtrlを押しながらクリックで複数選択)→適用して閉じる
- 「Fuse_1」ができる
- 次に「パーティション」を選択

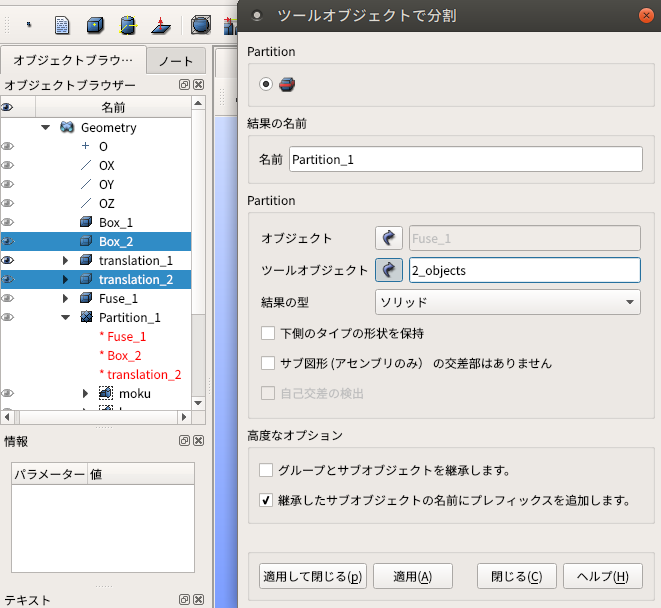
- オブジェクト=Fuse_1、ツールオブジェクト=Box_2,tranlation_2を入力→適用して閉じる
- 「Partition_1」ができる
- 「Partition_1」のみを表示させて、1つのモデルで鋼材と木材に分かれていれば成功。
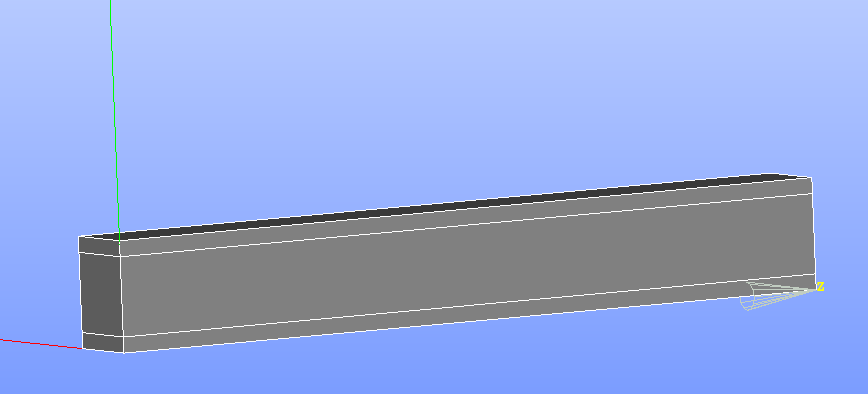
ジオメトリのグループの作成†
- 後で鋼材、木材、載荷面、固定面の設定をするために必要な箇所について、この段階でグループを作成します。
- オブジェクトブラウザーの「Partition_1」のところで右クリック→「グループを作成」をクリック
- 「オブジェクトの種類」のところで一番右の立方体にチェックを入れる
- 上の鋼材をクリック→追加
- 同じように下の鋼材をクリック→追加
- 名前をわかりやすいようにつける(ここでは「kou」とする)→適用して閉じる
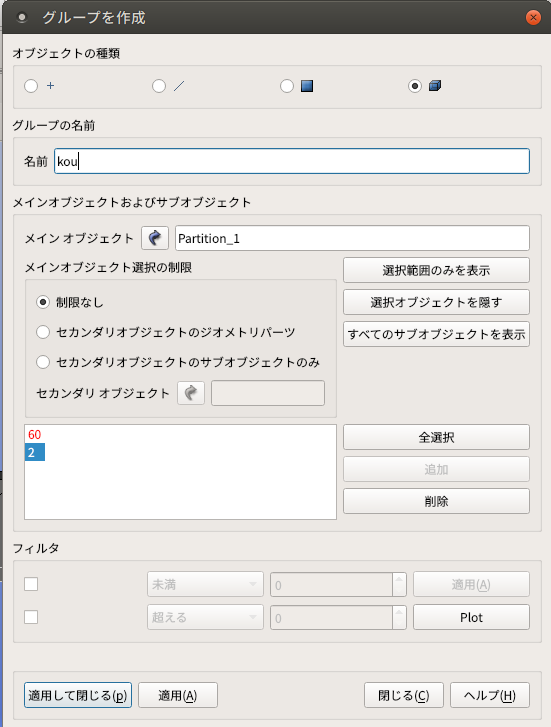
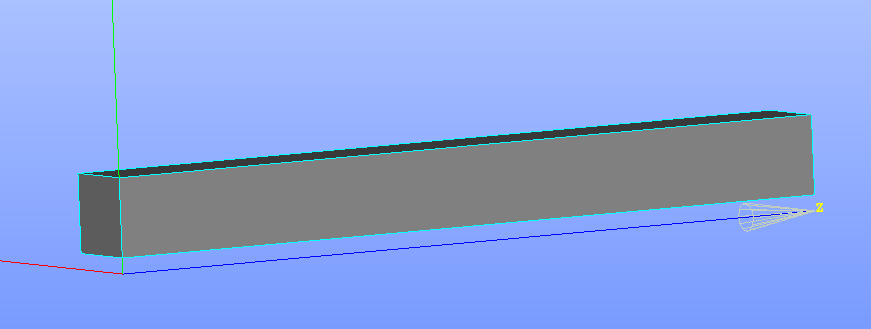
- 同じように真ん中の木材をクリック→追加
- 名前をわかりやすいようにつける(ここでは「moku」とする)→適用して閉じる
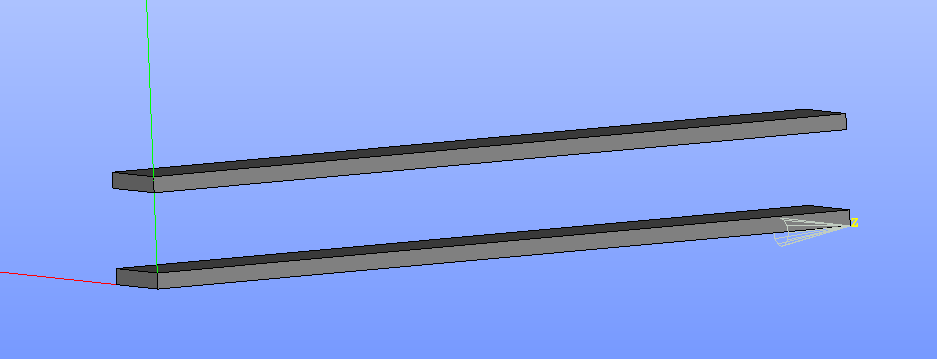
固定面†
- 「オブジェクトの種類」のところで右から2番目の□にチェックを入れる
- 上の鋼材の原点側の面をクリック→追加
- 同じように下の鋼材の原点側の面をクリック→追加
- 同じように木材の原点側の面をクリック→追加
- 名前をわかりやすいようにつける(ここでは「kotei」とする)→適用して閉じる
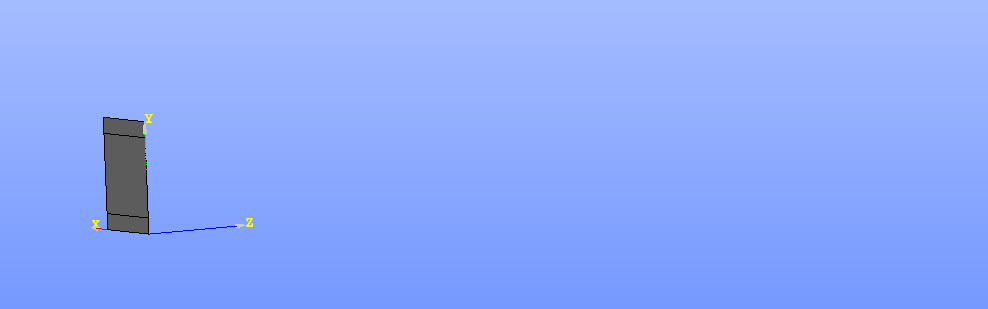
載荷面†
- 「オブジェクトの種類」のところで右から2番目の□にチェックを入れる
- 上の鋼材の載荷面の反対の面をクリック→追加
- 同じように下の鋼材の載荷面の反対の面をクリック→追加
- 同じように木材の載荷面の反対の面をクリック→追加
- 名前をわかりやすいようにつける(ここでは「saika」とする)→適用して閉じる
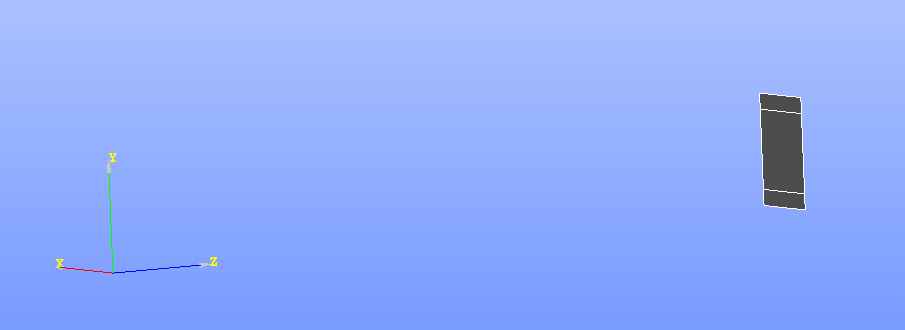
メッシュの作成†
メッシュの切り方の設定†
- プルダウンメニューから「Geometry」を選択
- オブジェクトブラウザーで、上で作成した「Partition_1」を選択→メッシュを作成(左側にある方)を選択

- 3D→アルゴリズム「NETGEN 3D」を選択→詳細設定セットの割当て→「3D Automatic Tetrahedralization」をクリック
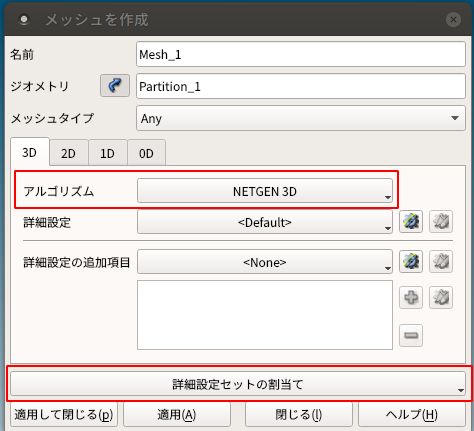
- 要素長設定(メッシュの細かさの設定)をする。モデルに対してあまりにも大きいと思ったような解析結果にならず、逆に細かいと計算に時間がかかったりエラーが出たりする。
- 今回はDx=10,Dy=14,Dz=100のモデルのため、最大要素長=2とする。長さのところに「2」を入力→ok
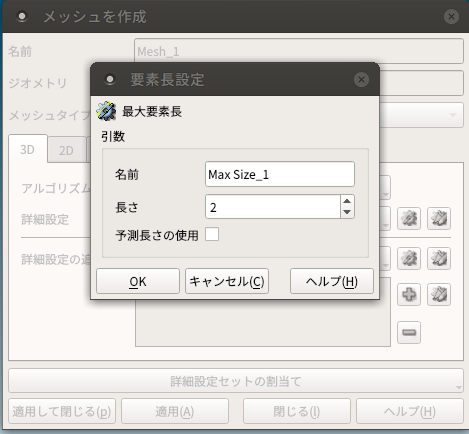
メッシュを切る†
- オブジェクトブラウザーで、上で作成した「Mesh_1」を選択→メッシュを作成(右側にある方)を選択

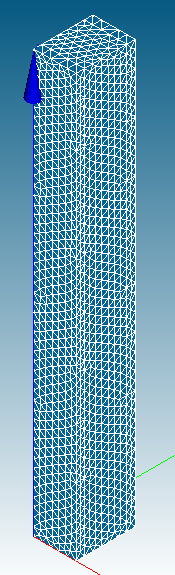
グループの作成†
- ジオメトリで作成したグループをメッシュに反映させる
- 「Mesh_1」で右クリック→「ジオメトリのグループを作成」をクリック
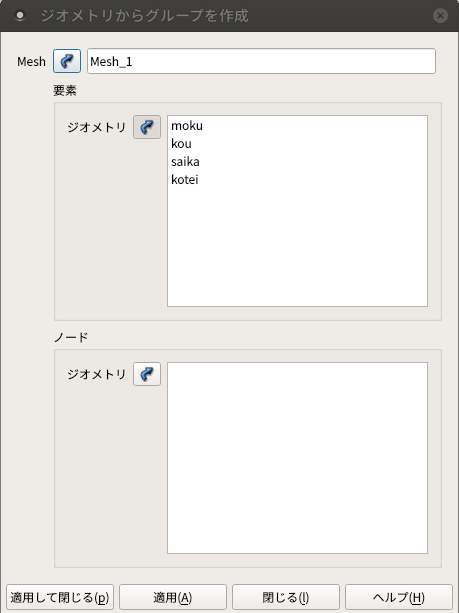
- Geometryで作成したPartition_1のグループ「moku」「kou」「saika」「kotei」を選択→適用して閉じる
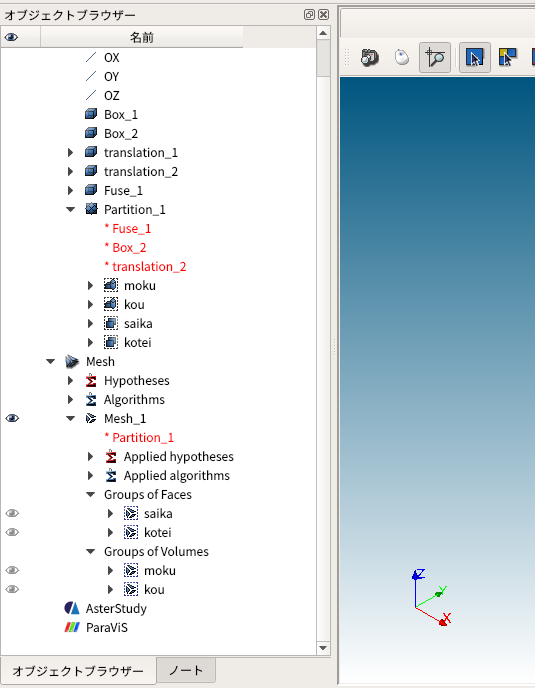
- オブジェクトブラウザーに反映され画像のようになっていれば成功
- メッシュの作成は以上
AsterStudyの設定†

メッシュ†

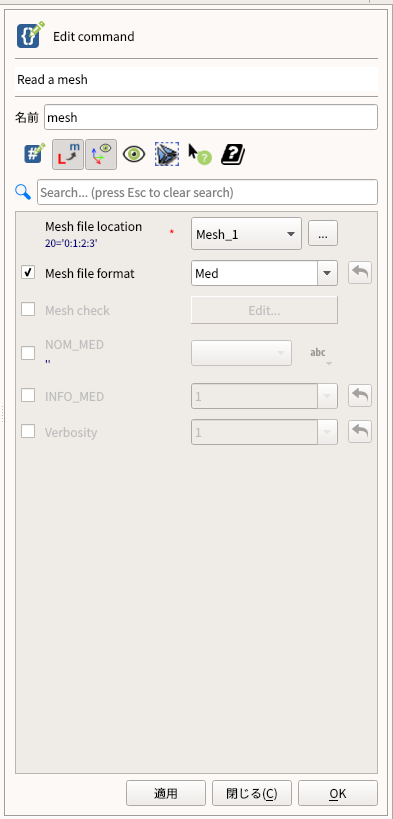
- Mesh file location→「Mesh_1」(作成したメッシュ)、Mesh file format→「Med」を選択してok
- 左下のInfomationにこのように表示されればok
mesh = LIRE_MAILLAGE(
FORMAT='MED',
UNITE=20
![[PukiWiki] [PukiWiki]](image/pukiwiki.png)
![[PukiWiki] [PukiWiki]](image/pukiwiki.png)